以下是修复Windows 10中的“此应用程序无法打开”错误的方法,该错误有时会在您尝试在计算机上打开Windows商店应用程序时出现。
“此应用程序无法打开”错误在Windows 10
如上所述,有时从 Windows 应用商店安装的应用可能根本无法打开,并显示一条错误消息,内容为“在关闭用户帐户控制时,此应用无法打开(应用名称)”。
您可能会遇到的此错误消息的其他变体可能如下所示。
1. 重新启动计算机
如果错误消息显示“Windows问题正在阻止Microsoft打开该应用程序”,只需重新启动计算机并查看问题是否消失即可。
如果问题是由于轻微的软件故障或程序卡住,重新启动计算机通常可以修复此类错误。
2. 使用 Windows 疑难解答
在Windows 10中修复“此应用程序无法打开”错误的最简单方法是使用计算机上的内置疑难解答。
1优艾设计网_在线设计.单击“开始”按钮>“设置”图标。
2. 在“设置”屏幕上,单击“更新和安全”。
3. 在下一台屏幕上,单击“Windows 应用商店应用疑难解答>>运行疑难解答”。
4. 按照屏幕上的说明操作,因为疑难解答会尝试查找并修复计算机上的问题。
3.重置应用程序
Windows使重置应用程序变得非常容易,如果它导致您的计算机出现问题
1.打开“设置”>单击“应用程序”
2. 在“应用”屏幕上,单击左窗格中的“应用和功能”。在右窗格中,单击导致问题的应用程序,然后单击高级选项。
3.在下一台屏幕上,向下滚动并单击“重置”按钮。
Windows 将重新安装该应用程序并将其还原回其默认设置。
4. 启用 UAC
如果计算机上的问题是由于未启用 UAC,并且错误消息显示“禁用 UAC 时无法激活此应用”,请按照以下步骤操作。
1. 打开“控制面板”,然后单击“系统和安全”。
2. 接下来,单击“安全和维护>更改用户帐户控制设置”。
3.在下一台屏幕上,将滑块移动到前3个选项中的任何一台。
4. 单击“确定”保存此设置,然后单击“重新启动计算机以应用此更改”。
5. 重置 Windows 应用商店缓存
1. 按窗口 + R 键打开运行命令窗口
2. 键入 wsreset.exe 在运行命令窗口中,然后单击确定。
3. 等待命令执行
4.重新启动计算机,然后查看问题目前是否已修复。
6. 重新注册 Windows 应用商店
如果上述方法都没有帮助,你可以尝试重置Windows应用商店应用程序,看看这是否可以解决问题。
1. 右键单击“开始”按钮,然后单击“命令提示符(管理员)”选项。
在命令提示符窗口中键入以下命令,然后按 输入 键。
Get-AppXPackage – 所有用户|Foreach {Add-AppxPackage -DisableDevelopmentMode -Register “$($_.InstallLocation)AppXManifest.xml“}
3. 等待命令执行。
此命令将重新安装计算机上的所有本机窗口应用程序,包括在您的计算机上生成“此应用程序无法打开”错误消息的应用程序。
如何修复Windows 10中的“此应用程序无法打开”错误 (qoot.cool)
“此应用程序无法打开”错误在Windows 10
如上所述,有时从 Windows 应用商店安装的应用可能根本无法打开,并显示一条错误消息,内容为“在关闭用户帐户控制时,此应用无法打开(应用名称)”。
您可能会遇到的此错误消息的其他变体可能如下所示。
- “禁用 UAC 时无法激活此应用”
- “无法使用内置管理员帐户打开此应用程序(名称)”
- “Windows的一台问题是阻止微软打开应用程序(名称)”
1. 重新启动计算机
如果错误消息显示“Windows问题正在阻止Microsoft打开该应用程序”,只需重新启动计算机并查看问题是否消失即可。
如果问题是由于轻微的软件故障或程序卡住,重新启动计算机通常可以修复此类错误。
2. 使用 Windows 疑难解答
在Windows 10中修复“此应用程序无法打开”错误的最简单方法是使用计算机上的内置疑难解答。
1优艾设计网_在线设计.单击“开始”按钮>“设置”图标。
2. 在“设置”屏幕上,单击“更新和安全”。
3. 在下一台屏幕上,单击“Windows 应用商店应用疑难解答>>运行疑难解答”。
4. 按照屏幕上的说明操作,因为疑难解答会尝试查找并修复计算机上的问题。
3.重置应用程序
Windows使重置应用程序变得非常容易,如果它导致您的计算机出现问题
1.打开“设置”>单击“应用程序”
2. 在“应用”屏幕上,单击左窗格中的“应用和功能”。在右窗格中,单击导致问题的应用程序,然后单击高级选项。
3.在下一台屏幕上,向下滚动并单击“重置”按钮。
Windows 将重新安装该应用程序并将其还原回其默认设置。
4. 启用 UAC
如果计算机上的问题是由于未启用 UAC,并且错误消息显示“禁用 UAC 时无法激活此应用”,请按照以下步骤操作。
1. 打开“控制面板”,然后单击“系统和安全”。
2. 接下来,单击“安全和维护>更改用户帐户控制设置”。
3.在下一台屏幕上,将滑块移动到前3个选项中的任何一台。
4. 单击“确定”保存此设置,然后单击“重新启动计算机以应用此更改”。
5. 重置 Windows 应用商店缓存
1. 按窗口 + R 键打开运行命令窗口
2. 键入 wsreset.exe 在运行命令窗口中,然后单击确定。
3. 等待命令执行
4.重新启动计算机,然后查看问题目前是否已修复。
6. 重新注册 Windows 应用商店
如果上述方法都没有帮助,你可以尝试重置Windows应用商店应用程序,看看这是否可以解决问题。
1. 右键单击“开始”按钮,然后单击“命令提示符(管理员)”选项。
在命令提示符窗口中键入以下命令,然后按 输入 键。
Get-AppXPackage – 所有用户|Foreach {Add-AppxPackage -DisableDevelopmentMode -Register “$($_.InstallLocation)AppXManifest.xml“}
3. 等待命令执行。
此命令将重新安装计算机上的所有本机窗口应用程序,包括在您的计算机上生成“此应用程序无法打开”错误消息的应用程序。
如何修复Windows 10中的“此应用程序无法打开”错误 (qoot.cool)




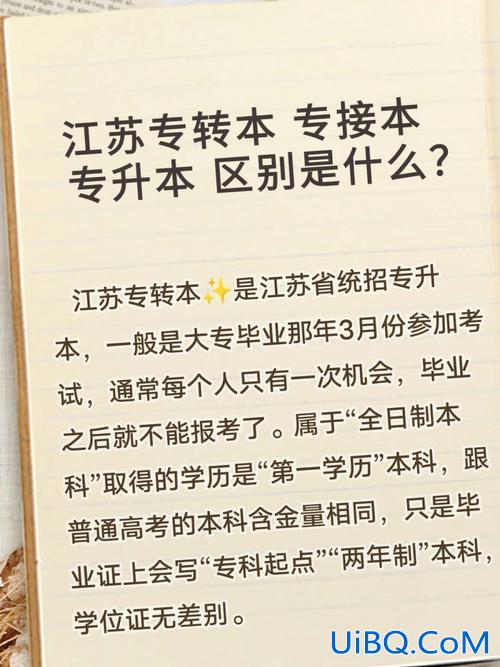


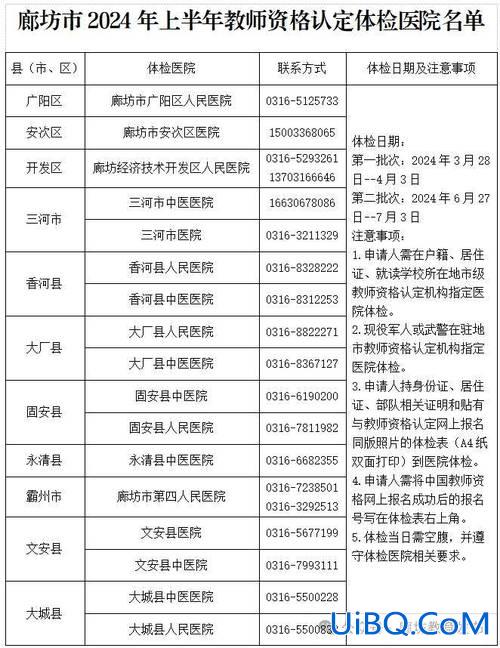
 加载中,请稍侯......
加载中,请稍侯......
精彩评论