01
关于快捷键
◆ ◆ ◆
播放 PPT 的快捷键,可以说是 PPT 放映方面最基础的入门知识了,但在前天的一台校内培训上,我留意到有些同事在播放 PPT 时,或是老老实实地先点到「幻灯片放映」选项卡,再点击工具栏上的「从头放映」:
事实上,如果你习惯使用鼠标的话,点击 PowerPoint 窗口右下角的幻灯片放映按钮,直接就可以开始幻灯片放映:
如果想再快一点,请记住快捷键:F5 。轻轻一按,幻灯片就会进入播放状态。
有的朋友可能会发现按下 F5 键 PPT 没有反应,这通常是因为你使用的是笔记本电脑。在笔记本上,功能键 F1-F12 被各自与其它功能绑在了一起。例如在 Surface Pro 4 的键盘上,和 F5 键放在一起的就是「音量减小」:
只有在按下 F5 的同时再多按一台键:Fn(通常在键盘底部的左侧),才算是按了 F5 键,PPT 才会开始放映:
在 Surface 上,Fn 是和「锁定大小写键」一样的开关:按一次生效,再按一次关闭。但在大多数的笔记本电脑上,Fn 键如同 Shift 键一样,需要保持按住,再去按功能键。
进入放映状态之后,我们还可以通过 B、W 两个按键来暂时进入黑屏、白屏状态,按 G 键进入幻灯片浏览模式,按+、-号放大缩小显示等等。这些功能在实际放映时用得不多,这里就不再一一介绍,如果感兴趣的可以看看下面这张表:
02
其它放映方式
◆ ◆ ◆
在「幻灯片放映」选项卡的「开始放映幻灯片」功能组,还有两个命令:联机演示、自定义幻灯片放映。它们都又是干嘛用的呢?
「自定义幻灯片放映」很容易理解,使用这一功能,你可以自行指定幻灯片的放映顺序,无需超链接就实现页面间的来回跳转。
而「联机演示」则可以把你的 PPT 通过微软提供的免费在线服务 Office Presentation Service 转为在线演示(需要登录微软账号)。
打开 PPT,点击「联机演示」,选择「链接」,稍等片刻,PowerPoint 就会返回给你一台网页链接:
把这个链接地址复制(点一下下面的复制按钮即可),发送给他人,对方在浏览器打开,就能进入联机观看模式:
此时你再点击刚才那个对话框右下角的「开始演示」,对方就能在浏览器里同步看到你的幻灯片演示了:
演示者翻页,观看者的网页上也会同步翻页(下图左侧为浏览器页面,右侧为幻灯片放映界面):
不过呢,联机演示似乎只能传输静态画面,使用场景非常局限。我大致只能想出来两种运用场景:
❶ 临时的小型会议,没有家用投影仪,6-8 个人围在一起看一台电脑又太挤,就可以通过这一功能分散到多个屏幕上去演示(内容或是听主讲人讲,PPT 就可以各自看自个的手机);
❷ 领导出差在外、没带电脑。你呢,第二天要代表公司进行重要的演示,需要最后给领导讲一遍让他拍板,就可以通过这种方式一边演示,一边通话进行沟通。
鉴于目前有很多人用的不是正版 Office,另外微软的服务器在国内网速卡得吓人……所以实际使用这一功能的人应该不多。
03
被误解的排练计时
◆ ◆ ◆
在「幻灯片放映」选项卡中,被误解得最多的功能恐怕就要算是「排练计时」了。
前不久就有网友问我:为啥我点了「排练计时」,幻灯片或是要自个点击才能翻页呢?
没错,「排练计时」的确可以用来设置自动翻页,但你得先排练啊……不然 PowerPoint 如何知道你每页需要停留多少时间才翻页呢?
以下面这个 PPT 为例,当我们点击「排练计时」时,PPT 就会自动进入全屏放映模式,同时左上角开始计时:
计时框中有两个计时器:前一台是当前页面的耗时,每翻一页就会归零重新计时;后一台是整个 PPT 的总耗时,会一直往前走,直到整个 PPT 演示完毕。
注意了,这个时候你就必须按照正式演示那样,把整个 PPT 完完整整地讲一遍,这样 PowerPoint 才能记下你每一页需要花多少时间。
等到所有页面都演示完,结束放映时,PowerPoint 会弹出对话框,告诉你总耗时,并问你是否要保存:
这个时候,如果你点击「是」,PowerPoint 就会以它记录下来的数据(每一页都花了多少时间)去设置自动翻页时间:
有了这个数据,下一次播放幻灯片时,PPT 才能实现自动换片。
不过,人毕竟不是机器,就算是照着稿子念,也不可能做到每次都同样的语速,消耗同样多的时间。
稍微一台迟疑打结,甚至只是把某句话换了一种说法,都会导致换片时间和记录好的数据不吻合,更别提脱稿演示了——最终可能不是讲完了 PPT 还不翻页,就是还没讲完 PPT 就自个儿翻跑了……
因此呢,陈老师并不推荐你使用这个功能来设置自动翻页,顶多也就用来测试一下总体的耗时罢了。
相比之下,旁边那个「录制幻灯片演示」功能还稍微靠谱一点——它不但会记录下你每一页幻灯片的演示耗时,还会录下你讲解的声音,分别插入到每一页 PPT 中去。
这样当你再次播放 PPT 时,就能像看视频那样观看自带讲解的演示,也不用担心演示与解说不合拍的问题了。
不过都有讲解了,还要你何用呢?上台对口型吗?也是很尴尬的说……
04
强大的演示者视图
◆ ◆ ◆
在所有与 PPT 演示放映相关的功能中,「演示者视图」功能无疑是最强大的那一台,它能够让你在放映 PPT 时神不知鬼不觉的看着备注来念稿——可以说只要你用过一次,就再也离不开了。
悄悄爆个料:自从我给我们领导介绍了这个功能……哈哈哈,你猜如何着?每次我给领导做 PPT 又多了个任务——帮他把讲稿分页备注好……
那么,这个让人爱不释手的功能是如何用的呢?
其实很简单,只需要你在「视图」选项卡点击「备注」:
幻灯片编辑窗口底部就会出现空白的备注栏:
把此页对应的讲稿复制粘贴进去即可。如果觉得区域太小不够操作,还可以向上拉动备注区域顶框,增加它的面积:
看到这里,有人可能会迷惑了:即便是粘贴了讲稿备注,那也只是在编辑模式可见啊!一旦全屏播放了,不或是一样看不到吗?
没错,在给观众们看的家用投影幕布上,PPT 的确是上图中右侧那样的全屏效果,但只要你勾选使用了「演示者视图」功能,在面朝你的电脑屏幕上,你看到的就会是这样的造型:
不管是你在这一页要讲的内容、单击鼠标后下一页或下一动画之后的页面预览,或是整个幻灯片的耗时与进程,全都尽在掌控。简直不要太爽!
个别心急点儿的朋友可能没一会儿就会回来说:陈老师你骗人!我明明勾选了「使用演示者视图」,可放映 PPT 时或是全屏显示,根本不会出现这个什么都有的界面!
「演示者视图」出不来,是因为你的电脑没有链接家用投影仪。只有链接了家用投影仪或外部屏幕,这个模式才会自动生效——如果你非要单机体验一下「演示者视图」的魅力,那我再告诉你一台绝招:
前面我们不是说了,播放幻灯片的快捷键是 F5 吗?请你再多加一台键,按 Alt+F5 播放幻灯片试试看?
所以啊,答应陈老师,把稿子丢到备注里去,用「演示者视图」悄悄咪咪地看,再也不要把讲稿台词丢得满屏幕都是了好吗?这样光明正大的念稿,会被观众们发微博吐槽的……
除了上述我个人认为比较重要的知识点,还有朋友在后台问了下面这些问题,我也简单分享一下:
05
关于动画效果的兼容
◆ ◆ ◆
答:首先,低版本是肯定放不出来高版本专属的那些动画效果的,有时候连平面效果都会打折扣。
就我个人来讲,不管是讲课或是外出分享,都会自带电脑,这样就可以放心大胆的使用各种动画、效果,也不用担心缺字体等问题(微软 Surface 的轻便便携真心给力);
如果不省事自带电脑,那在制作的时候就要回避高版本独有的效果,用一点「淡出」「推进」等基础效果即可。
另外,不推荐保存为全图型 PPT,除非你要讲的内容本身就很能吸引人,PPT 可有可无。这种情况下,有个全图型的 PPT 总归是聊胜于无。
06
关于墨迹标记
◆ ◆ ◆
答:如果是指在 PPT 放映过程中进行笔迹书写的手写笔,粗细是无法调整的。但是通过把笔调节为荧光笔(墨迹比较粗),也算是能曲线救国……
快捷调整颜色也是无法做到的,但我们可以使用快捷键 Ctrl+P 和 Ctrl+I 来切换「笔」和「荧光笔」。默认的「笔」颜色是红色,「荧光笔」颜色是黄色,或许也算是一台曲线救国吧哈哈哈。
关于墨迹标记的快捷键如下:
这个放映相关快捷键参考窗口,点击放映帮助就能看到,大家可以自个去点点看:
07
关于家用投影效果
◆ ◆ ◆
答:这个可能就是设备老化导致的了,我自个就遇到过一次。
上课的时候发现做的 PPT 家用投影出来颜色不对,感觉像是三色光里面少了一色,以为是家用投影仪损坏,结果找来设备管理员后检查发现是我的 VGA 线有问题,换了一根新的立马就解决了。
另外,陈老师的后宫群里也有小伙伴提了两个问题:
❶ PPT 放映中如何一边修改一边放映?
答:15 年锤子科技的发布会,因为不明原因导致 PPT 意外丢失,结果就出现了老罗一边在台上讲,许岑一边蹲在台下现场制作 PPT 的事儿:
PPT 还能边放边做?嗯,的确如此。只要你制作的进度赶在播放进度的前边儿就行。具体做法很简单,开始播放后 Alt+Tab 键切换到编辑窗口,继续制作就行了。
切出来不会露馅吗?当然不会……你忘了我们刚刚还说过的「演示者视图」?台下的观众只能看到 PPT 的放映界面,看不到我电脑上的其它任何操作。
❷ PPT 的音乐和动画效果经常会有延迟如何破?
答:如果 PPT 里插入的音频(如解说词)与播放的动画需要配合得严丝合缝的话,那就只能使用前面说到的「录制幻灯片演示」功能,将解说的语音分页录制、插入,或者导出视频后用视频编辑软件后期加配音。
否则 PPT 动画较多较复杂时,画面总会有卡顿,造成音画不同步——这个问题从 2010 版开始就有,至今一直没解决。
如果 PPT 里插入的音频只是调节气氛用的背景音乐,那延迟、错开一点也没关系啦!
sysyjj 15小时前 现在暂时实现不了,有点烦人
罗德城陈群 15小时前 再出一个keynote的
洛神22 15小时前 图片要是能看,我就更明白了
even1983 15小时前 排练计时模式下能否使用演示者视图
关于快捷键
◆ ◆ ◆
播放 PPT 的快捷键,可以说是 PPT 放映方面最基础的入门知识了,但在前天的一台校内培训上,我留意到有些同事在播放 PPT 时,或是老老实实地先点到「幻灯片放映」选项卡,再点击工具栏上的「从头放映」:
事实上,如果你习惯使用鼠标的话,点击 PowerPoint 窗口右下角的幻灯片放映按钮,直接就可以开始幻灯片放映:
如果想再快一点,请记住快捷键:F5 。轻轻一按,幻灯片就会进入播放状态。
有的朋友可能会发现按下 F5 键 PPT 没有反应,这通常是因为你使用的是笔记本电脑。在笔记本上,功能键 F1-F12 被各自与其它功能绑在了一起。例如在 Surface Pro 4 的键盘上,和 F5 键放在一起的就是「音量减小」:
只有在按下 F5 的同时再多按一台键:Fn(通常在键盘底部的左侧),才算是按了 F5 键,PPT 才会开始放映:
在 Surface 上,Fn 是和「锁定大小写键」一样的开关:按一次生效,再按一次关闭。但在大多数的笔记本电脑上,Fn 键如同 Shift 键一样,需要保持按住,再去按功能键。
进入放映状态之后,我们还可以通过 B、W 两个按键来暂时进入黑屏、白屏状态,按 G 键进入幻灯片浏览模式,按+、-号放大缩小显示等等。这些功能在实际放映时用得不多,这里就不再一一介绍,如果感兴趣的可以看看下面这张表:
02
其它放映方式
◆ ◆ ◆
在「幻灯片放映」选项卡的「开始放映幻灯片」功能组,还有两个命令:联机演示、自定义幻灯片放映。它们都又是干嘛用的呢?
「自定义幻灯片放映」很容易理解,使用这一功能,你可以自行指定幻灯片的放映顺序,无需超链接就实现页面间的来回跳转。
而「联机演示」则可以把你的 PPT 通过微软提供的免费在线服务 Office Presentation Service 转为在线演示(需要登录微软账号)。
打开 PPT,点击「联机演示」,选择「链接」,稍等片刻,PowerPoint 就会返回给你一台网页链接:
把这个链接地址复制(点一下下面的复制按钮即可),发送给他人,对方在浏览器打开,就能进入联机观看模式:
此时你再点击刚才那个对话框右下角的「开始演示」,对方就能在浏览器里同步看到你的幻灯片演示了:
演示者翻页,观看者的网页上也会同步翻页(下图左侧为浏览器页面,右侧为幻灯片放映界面):
不过呢,联机演示似乎只能传输静态画面,使用场景非常局限。我大致只能想出来两种运用场景:
❶ 临时的小型会议,没有家用投影仪,6-8 个人围在一起看一台电脑又太挤,就可以通过这一功能分散到多个屏幕上去演示(内容或是听主讲人讲,PPT 就可以各自看自个的手机);
❷ 领导出差在外、没带电脑。你呢,第二天要代表公司进行重要的演示,需要最后给领导讲一遍让他拍板,就可以通过这种方式一边演示,一边通话进行沟通。
鉴于目前有很多人用的不是正版 Office,另外微软的服务器在国内网速卡得吓人……所以实际使用这一功能的人应该不多。
03
被误解的排练计时
◆ ◆ ◆
在「幻灯片放映」选项卡中,被误解得最多的功能恐怕就要算是「排练计时」了。
前不久就有网友问我:为啥我点了「排练计时」,幻灯片或是要自个点击才能翻页呢?
没错,「排练计时」的确可以用来设置自动翻页,但你得先排练啊……不然 PowerPoint 如何知道你每页需要停留多少时间才翻页呢?
以下面这个 PPT 为例,当我们点击「排练计时」时,PPT 就会自动进入全屏放映模式,同时左上角开始计时:
计时框中有两个计时器:前一台是当前页面的耗时,每翻一页就会归零重新计时;后一台是整个 PPT 的总耗时,会一直往前走,直到整个 PPT 演示完毕。
注意了,这个时候你就必须按照正式演示那样,把整个 PPT 完完整整地讲一遍,这样 PowerPoint 才能记下你每一页需要花多少时间。
等到所有页面都演示完,结束放映时,PowerPoint 会弹出对话框,告诉你总耗时,并问你是否要保存:
这个时候,如果你点击「是」,PowerPoint 就会以它记录下来的数据(每一页都花了多少时间)去设置自动翻页时间:
有了这个数据,下一次播放幻灯片时,PPT 才能实现自动换片。
不过,人毕竟不是机器,就算是照着稿子念,也不可能做到每次都同样的语速,消耗同样多的时间。
稍微一台迟疑打结,甚至只是把某句话换了一种说法,都会导致换片时间和记录好的数据不吻合,更别提脱稿演示了——最终可能不是讲完了 PPT 还不翻页,就是还没讲完 PPT 就自个儿翻跑了……
因此呢,陈老师并不推荐你使用这个功能来设置自动翻页,顶多也就用来测试一下总体的耗时罢了。
相比之下,旁边那个「录制幻灯片演示」功能还稍微靠谱一点——它不但会记录下你每一页幻灯片的演示耗时,还会录下你讲解的声音,分别插入到每一页 PPT 中去。
这样当你再次播放 PPT 时,就能像看视频那样观看自带讲解的演示,也不用担心演示与解说不合拍的问题了。
不过都有讲解了,还要你何用呢?上台对口型吗?也是很尴尬的说……
04
强大的演示者视图
◆ ◆ ◆
在所有与 PPT 演示放映相关的功能中,「演示者视图」功能无疑是最强大的那一台,它能够让你在放映 PPT 时神不知鬼不觉的看着备注来念稿——可以说只要你用过一次,就再也离不开了。
悄悄爆个料:自从我给我们领导介绍了这个功能……哈哈哈,你猜如何着?每次我给领导做 PPT 又多了个任务——帮他把讲稿分页备注好……
那么,这个让人爱不释手的功能是如何用的呢?
其实很简单,只需要你在「视图」选项卡点击「备注」:
幻灯片编辑窗口底部就会出现空白的备注栏:
把此页对应的讲稿复制粘贴进去即可。如果觉得区域太小不够操作,还可以向上拉动备注区域顶框,增加它的面积:
看到这里,有人可能会迷惑了:即便是粘贴了讲稿备注,那也只是在编辑模式可见啊!一旦全屏播放了,不或是一样看不到吗?
没错,在给观众们看的家用投影幕布上,PPT 的确是上图中右侧那样的全屏效果,但只要你勾选使用了「演示者视图」功能,在面朝你的电脑屏幕上,你看到的就会是这样的造型:
不管是你在这一页要讲的内容、单击鼠标后下一页或下一动画之后的页面预览,或是整个幻灯片的耗时与进程,全都尽在掌控。简直不要太爽!
个别心急点儿的朋友可能没一会儿就会回来说:陈老师你骗人!我明明勾选了「使用演示者视图」,可放映 PPT 时或是全屏显示,根本不会出现这个什么都有的界面!
「演示者视图」出不来,是因为你的电脑没有链接家用投影仪。只有链接了家用投影仪或外部屏幕,这个模式才会自动生效——如果你非要单机体验一下「演示者视图」的魅力,那我再告诉你一台绝招:
前面我们不是说了,播放幻灯片的快捷键是 F5 吗?请你再多加一台键,按 Alt+F5 播放幻灯片试试看?
所以啊,答应陈老师,把稿子丢到备注里去,用「演示者视图」悄悄咪咪地看,再也不要把讲稿台词丢得满屏幕都是了好吗?这样光明正大的念稿,会被观众们发微博吐槽的……
除了上述我个人认为比较重要的知识点,还有朋友在后台问了下面这些问题,我也简单分享一下:
05
关于动画效果的兼容
◆ ◆ ◆
答:首先,低版本是肯定放不出来高版本专属的那些动画效果的,有时候连平面效果都会打折扣。
就我个人来讲,不管是讲课或是外出分享,都会自带电脑,这样就可以放心大胆的使用各种动画、效果,也不用担心缺字体等问题(微软 Surface 的轻便便携真心给力);
如果不省事自带电脑,那在制作的时候就要回避高版本独有的效果,用一点「淡出」「推进」等基础效果即可。
另外,不推荐保存为全图型 PPT,除非你要讲的内容本身就很能吸引人,PPT 可有可无。这种情况下,有个全图型的 PPT 总归是聊胜于无。
06
关于墨迹标记
◆ ◆ ◆
答:如果是指在 PPT 放映过程中进行笔迹书写的手写笔,粗细是无法调整的。但是通过把笔调节为荧光笔(墨迹比较粗),也算是能曲线救国……
快捷调整颜色也是无法做到的,但我们可以使用快捷键 Ctrl+P 和 Ctrl+I 来切换「笔」和「荧光笔」。默认的「笔」颜色是红色,「荧光笔」颜色是黄色,或许也算是一台曲线救国吧哈哈哈。
关于墨迹标记的快捷键如下:
这个放映相关快捷键参考窗口,点击放映帮助就能看到,大家可以自个去点点看:
07
关于家用投影效果
◆ ◆ ◆
答:这个可能就是设备老化导致的了,我自个就遇到过一次。
上课的时候发现做的 PPT 家用投影出来颜色不对,感觉像是三色光里面少了一色,以为是家用投影仪损坏,结果找来设备管理员后检查发现是我的 VGA 线有问题,换了一根新的立马就解决了。
另外,陈老师的后宫群里也有小伙伴提了两个问题:
❶ PPT 放映中如何一边修改一边放映?
答:15 年锤子科技的发布会,因为不明原因导致 PPT 意外丢失,结果就出现了老罗一边在台上讲,许岑一边蹲在台下现场制作 PPT 的事儿:
PPT 还能边放边做?嗯,的确如此。只要你制作的进度赶在播放进度的前边儿就行。具体做法很简单,开始播放后 Alt+Tab 键切换到编辑窗口,继续制作就行了。
切出来不会露馅吗?当然不会……你忘了我们刚刚还说过的「演示者视图」?台下的观众只能看到 PPT 的放映界面,看不到我电脑上的其它任何操作。
❷ PPT 的音乐和动画效果经常会有延迟如何破?
答:如果 PPT 里插入的音频(如解说词)与播放的动画需要配合得严丝合缝的话,那就只能使用前面说到的「录制幻灯片演示」功能,将解说的语音分页录制、插入,或者导出视频后用视频编辑软件后期加配音。
否则 PPT 动画较多较复杂时,画面总会有卡顿,造成音画不同步——这个问题从 2010 版开始就有,至今一直没解决。
如果 PPT 里插入的音频只是调节气氛用的背景音乐,那延迟、错开一点也没关系啦!
sysyjj 15小时前 现在暂时实现不了,有点烦人
罗德城陈群 15小时前 再出一个keynote的
洛神22 15小时前 图片要是能看,我就更明白了
even1983 15小时前 排练计时模式下能否使用演示者视图
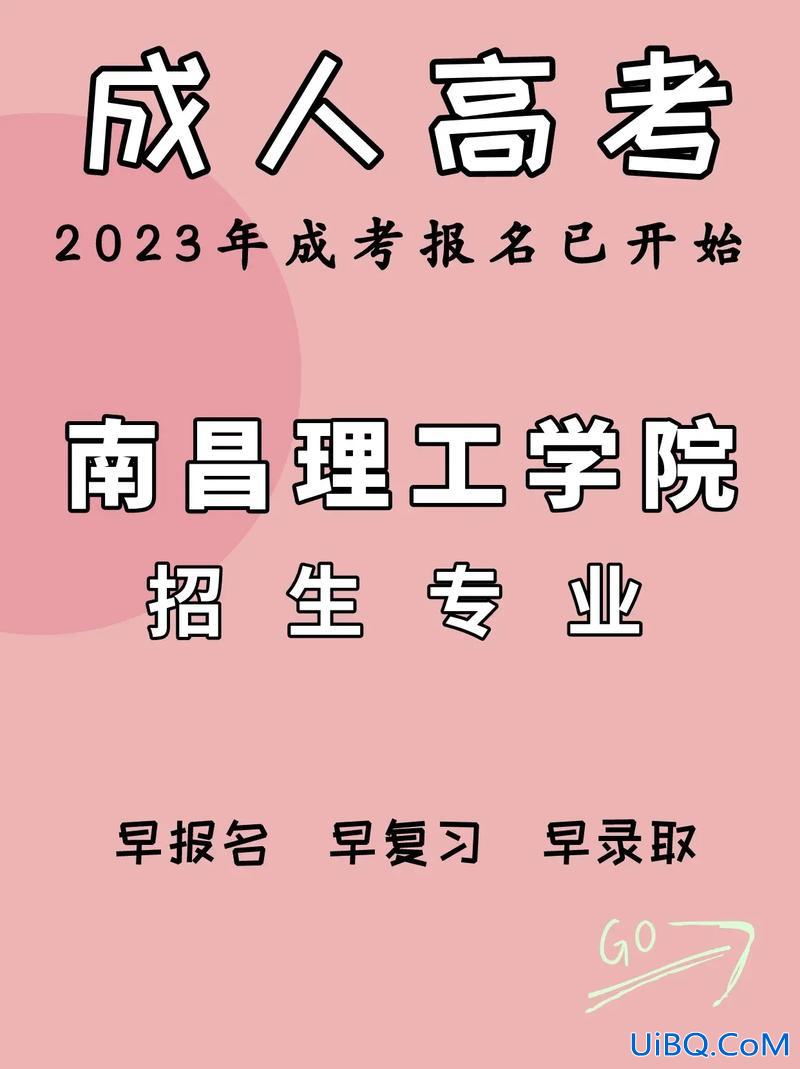

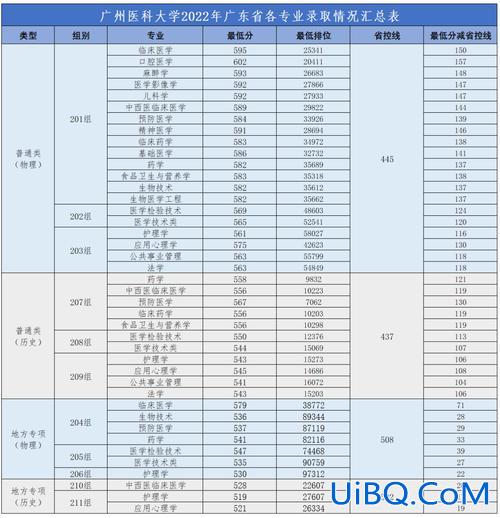



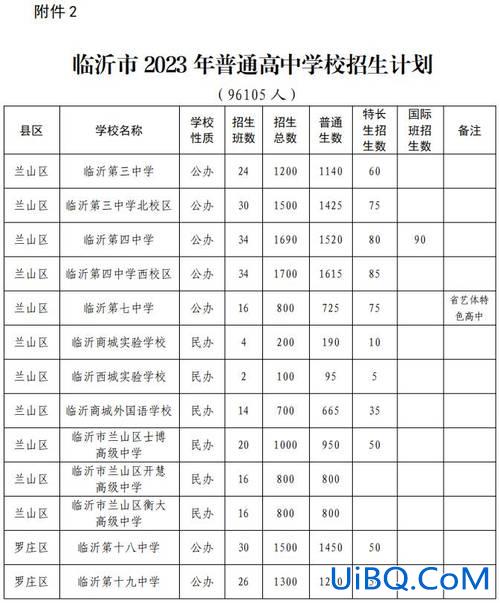
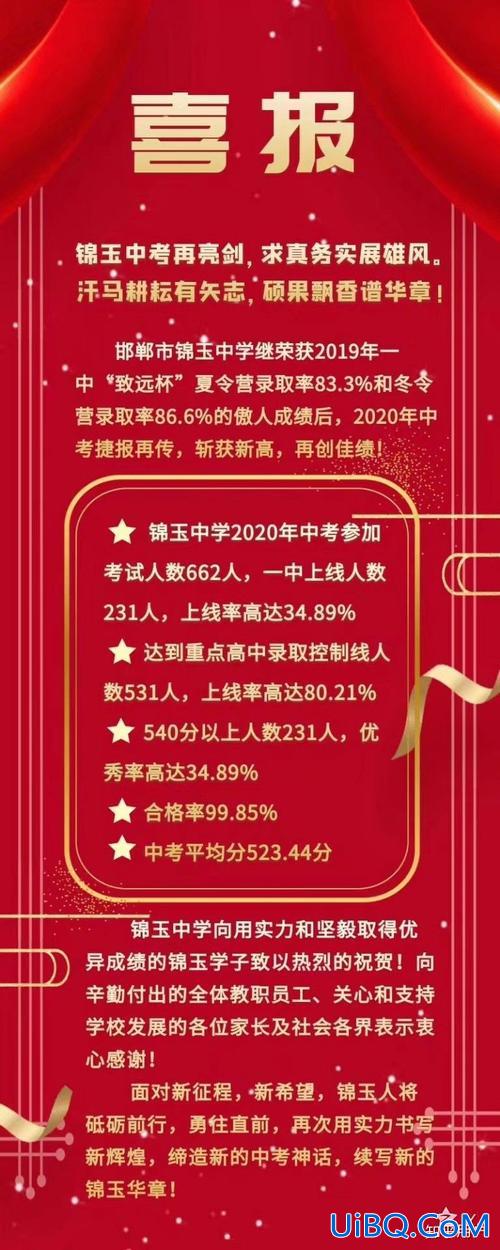
 加载中,请稍侯......
加载中,请稍侯......
精彩评论