沙土质感及风化的LOGO作者:王华 来源:印象
1.新建一个文件,图象大小设置为800X500DPI,RGB模式,白色背景。2.先来在标志背景上制作一个带有石灰成分的泥沙灰土的效果,新建图层1,将前景色跟背景色恢复默认设置,并用背景色填充图层1,再执行菜单-滤镜-渲染-云彩(图1)。












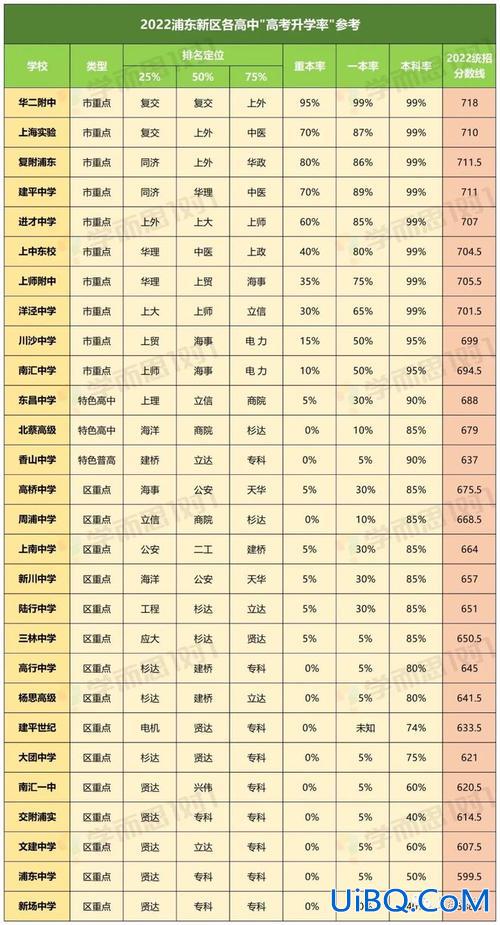




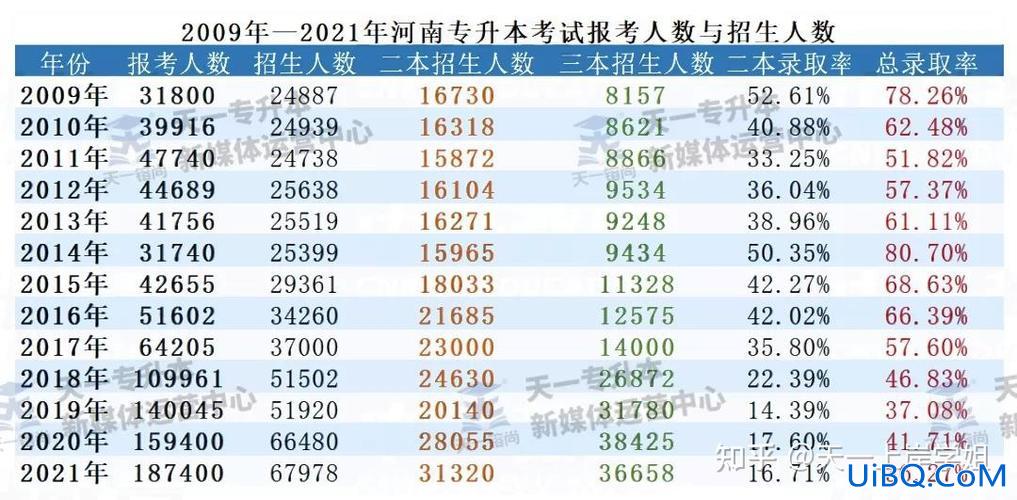


 加载中,请稍侯......
加载中,请稍侯......
精彩评论