制作质感水晶徽章1.新建一个图象,大小设置为 300X300DPI,RGB模式,300分辨率,白色背景。2.新建“图层1”,用椭圆选框工具,按住SHIFT在图象中间拉一个正圆选区出来,执行菜单-选择-羽化,将羽化参数设置为1个象素。将前景色设置为R:25、G:175、B:35填充选区(图1)。



























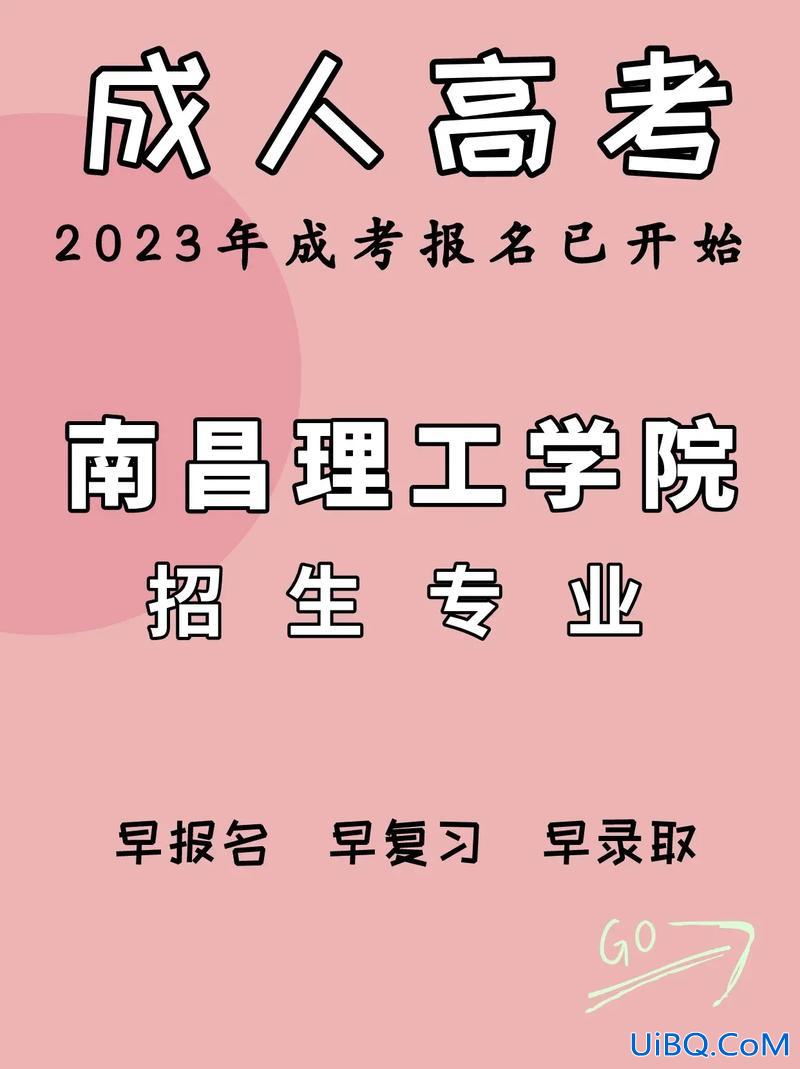

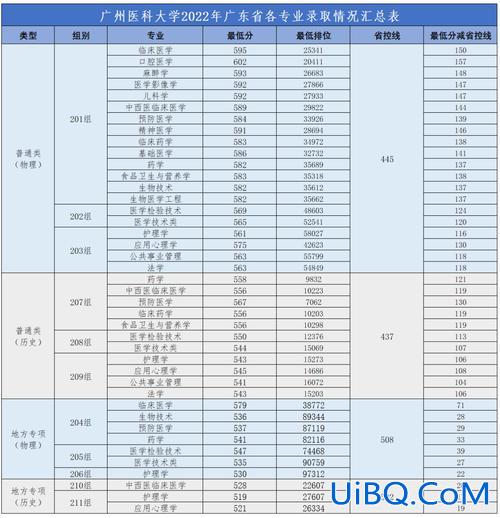



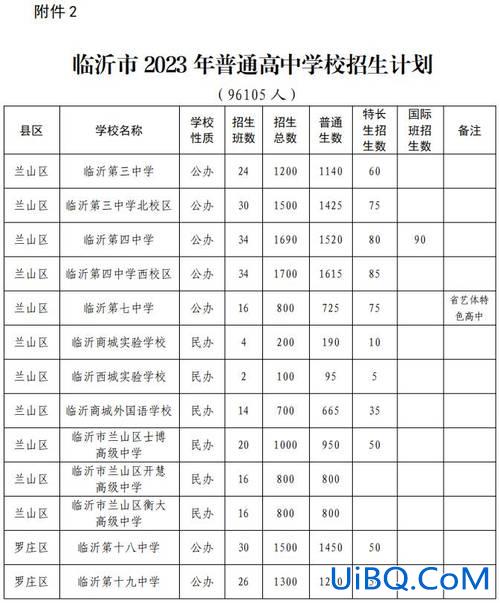
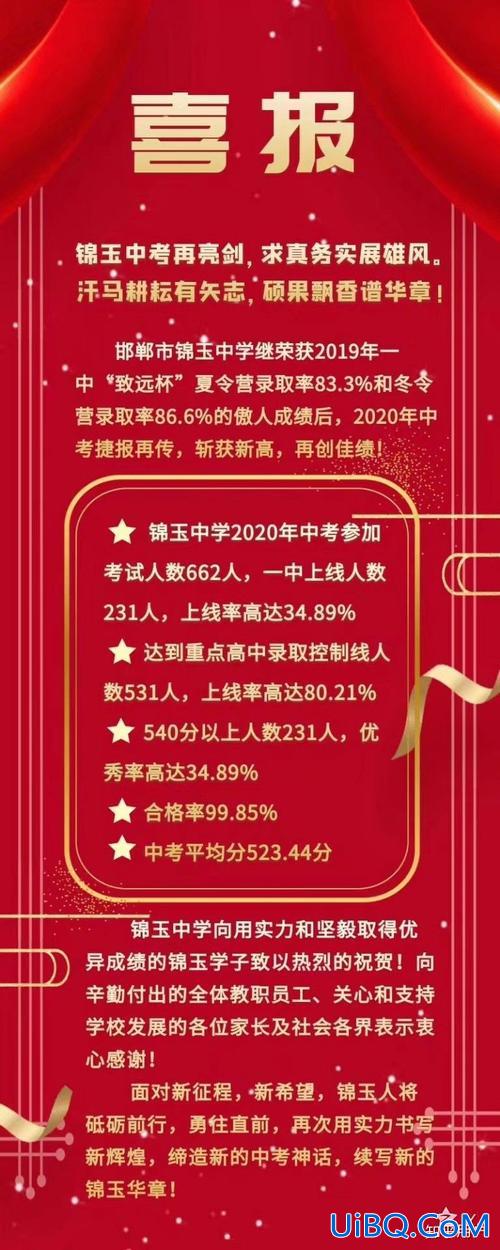
 加载中,请稍侯......
加载中,请稍侯......
精彩评论