![]()
![]()
![]()
![]()
![]()
![]()
![]()
1.新建一个 600X70 pixel 的文件。新建一个图层,在新图层上做出如下的图形。

3.选取前景色为一较浅色。我选的是稍浅的绿色。背景色设为深色,我用的是黑色。
4.在工具栏上选取渐变工具
![]()
5.从选区的顶部向选区的底部拉出一条渐变。
6.新建一个图层。
7.在菜单上操作:seclect(选择)$#@62;modify(修改)$#@62;contact(收缩)$#@62;填入 5 .
8.从收缩后的选区的底部向选区的顶部拉一条渐变。
9.再新建一个层,在菜单上操作:seclect(选择)$#@62;modify(修改)$#@62;contact(收缩)$#@62;填入 3
10..从收缩后的选区的顶部向选区的底部拉一条渐变。
11.在菜单上操作:layer(图层)$#@62;effect(效果)$#@62;投影,然后在弹出的对话框中点击ok(确定)。
这时你的图形应该是像下图这样的。
12.现在我们为按纽加上我们的导航文字。在这之前先将前景色设为白色。
然后点击![]()
13.在菜单上操作:layer(图层)$#@62;effect(效果)$#@62;shadow(投影)$#@62;next(点击按纽下一步)$#@62;在“apply(应用)”前打上勾。
然 咛迳柚茫航玸tyle(样式)设为:embass(浮雕效果)
depth(深度):3 ; blur(模糊):1;
调整highlight(高亮)的选项:
model(模式)设为:color burn(颜色加深);opacity(不透明度):100%
调整shadow选项:
model(模式):darken(变暗);opcity(不透明度):100%
然后点击ok(好)。这时应该是下图的效果。

14.菜单操作:view(视图)$#@62;ruler(显示标尺)
15.这时你将鼠标移到标尺上按住左键然后向图像拖去,会发现能托出一条蓝线。
这不是真正的实线,而只是辅助线,所以你不必担心它影响了你的图像。16.从上到下,从左到右,拉出如下的辅助线,来将这个按纽栏分成各个单个的按纽。


17.在菜单上操作:layer(图层),flatten(合并图层).
18.用
![]()

19.按ctrl c复制,然后ctrl n新建一个文件,再按ctrl v粘贴。
接下来你可以重复这个步骤,将这个按纽依次分块,保存为单个的按纽图形。20.上面这步骤完成了按纽的普通状态的图像制作。接下来继续完成当鼠标移到按纽上后按纽的陷入图形的制作。
21.点击history(历史记录)面板,将操作回到flatten(合并图层)前一步的状态。
22.点击图层面板,这时的面板应该是如下的。

23.用右键点击最上面的一层,在弹出的菜单里选effect(效果)。
这时我们要改变它的图层效果:
将shadow(投影)这一项的apply(应用)前的勾去掉。
而embass(浮雕效果)的值则是改变一些:
depth(深度):2 ; blur(模糊):1;
将角度改为“-120”
然后点击ok(好)。这时就做好原来的文字层的效果变成了下陷。
24.在菜单上操作:layer(图层),flatten(合并图层).
25.然后用步骤18,19的方法再将图像分开保存成几个按纽的图像。
26.如果你dreamweaver用得比较熟,再接下来的工作就很简单了。
27.只要插入Rolloverimage,就可以将刚才的那些分割后的图形插

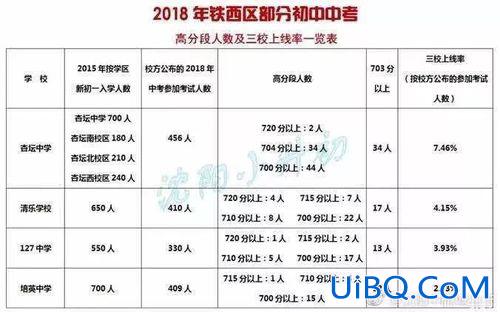
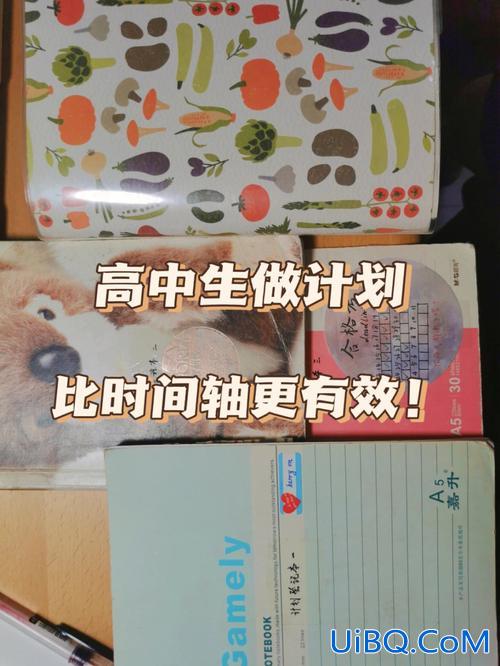
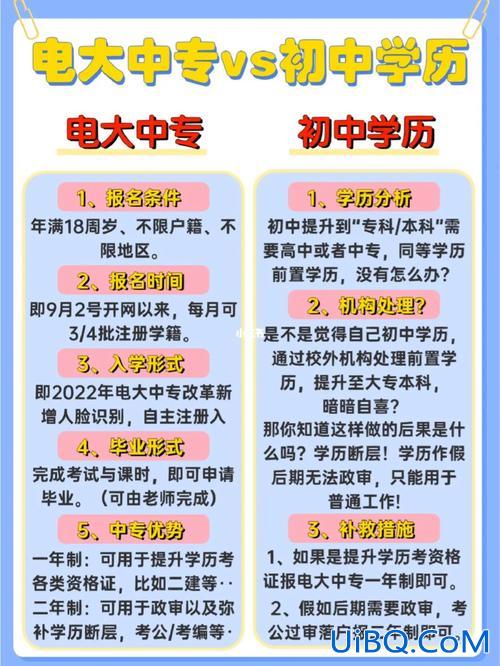

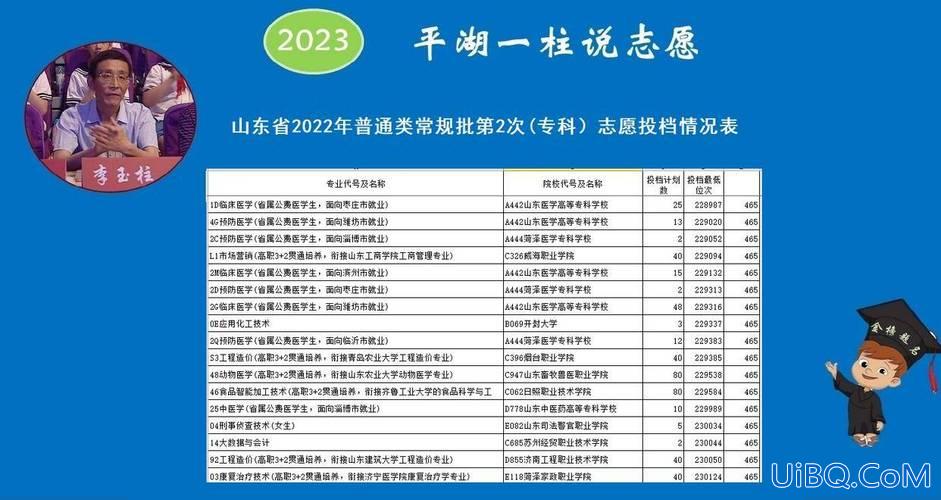
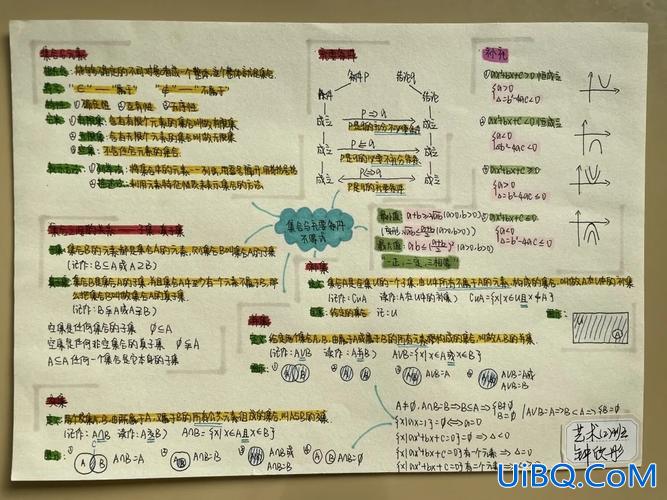
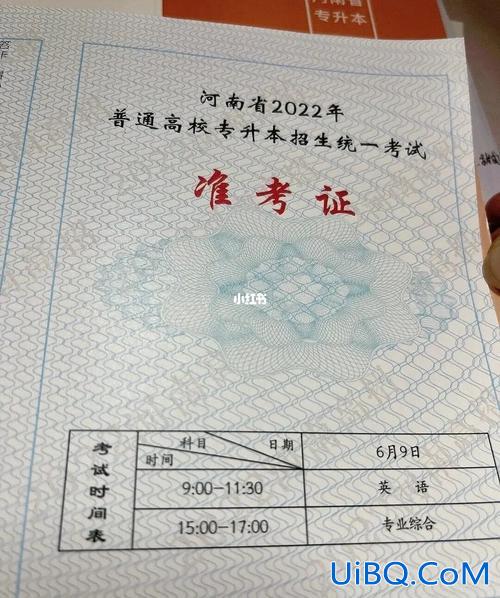
 加载中,请稍侯......
加载中,请稍侯......
精彩评论