利用PhotoShop制作超酷网站登录按钮效果图:![]()



选择加深工具,笔刷大小同上,涂抹图形底部。
按住Ctrl并点击图形层获得选区,选择 >> 修改 >> 收缩,收缩量2像素,反选,图像 >> 调整 >> 色阶,调整出高光边缘。




























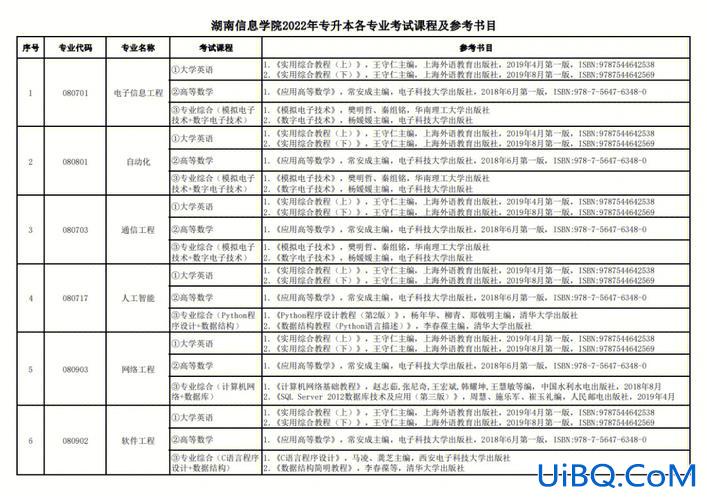
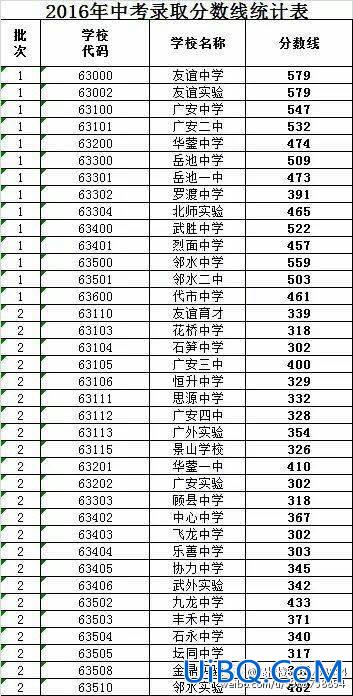

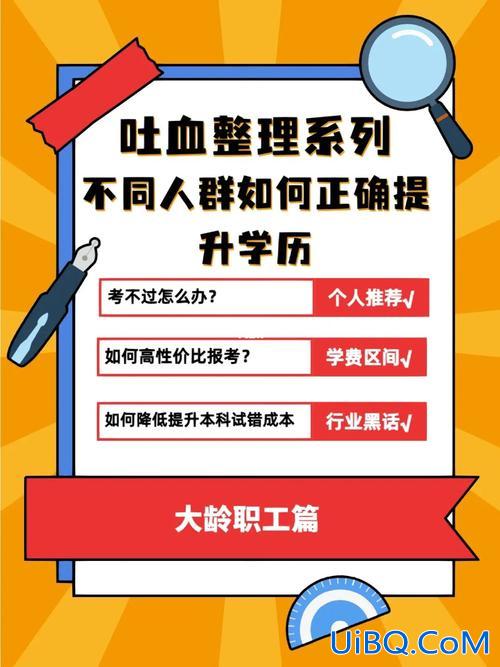

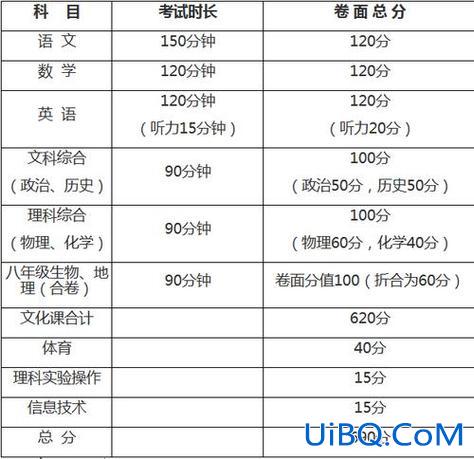


 加载中,请稍侯......
加载中,请稍侯......
精彩评论