一、选择图片 1、打开psotoshop,在“文件”里打开一张你准备使用的图片,最好是JPG格式的静态图片,同时注意图片的选取要有作为LOGO图标的价值,这就看个人眼光了。如下图。






































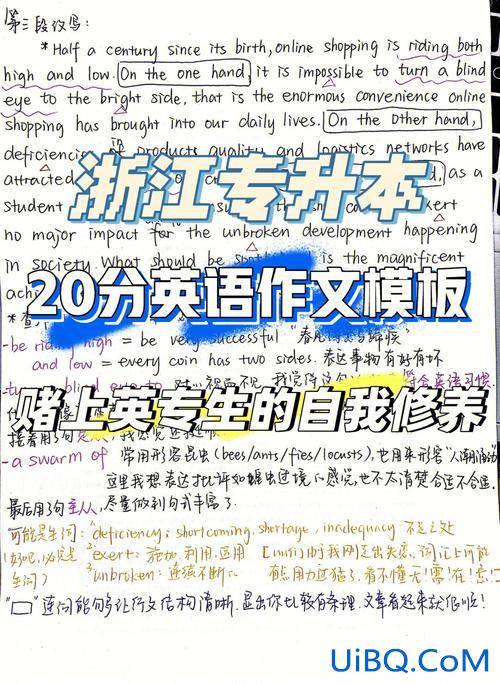
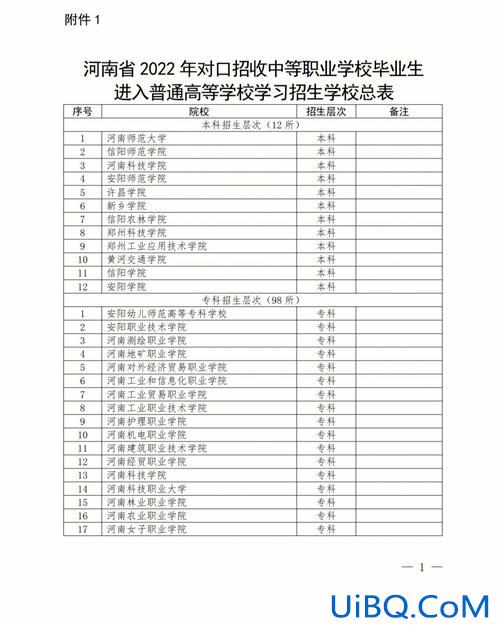






 加载中,请稍侯......
加载中,请稍侯......
精彩评论