利用PhotoShop制作齿轮标志1.创建150*150的画布,并用白色填充。将画布模式改为“灰度”(图像 > 模式 > 灰度)。2.创建新的图层。选择矩形选取工具并选择固定大小,设置矩形宽35像素,高145像素。 ![]()












渐变叠加,按下图设置渐变效果。


12.为齿轮添加细节,使用椭圆选取工具在齿轮正中创建圆形选区。

复制选区到新图层(Ctrl J ),将新图层命名为“圆1”。










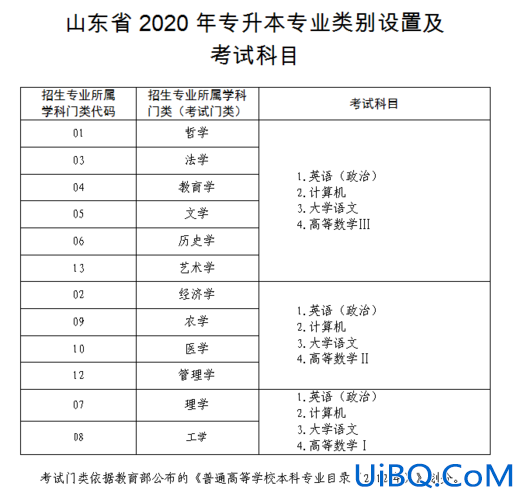
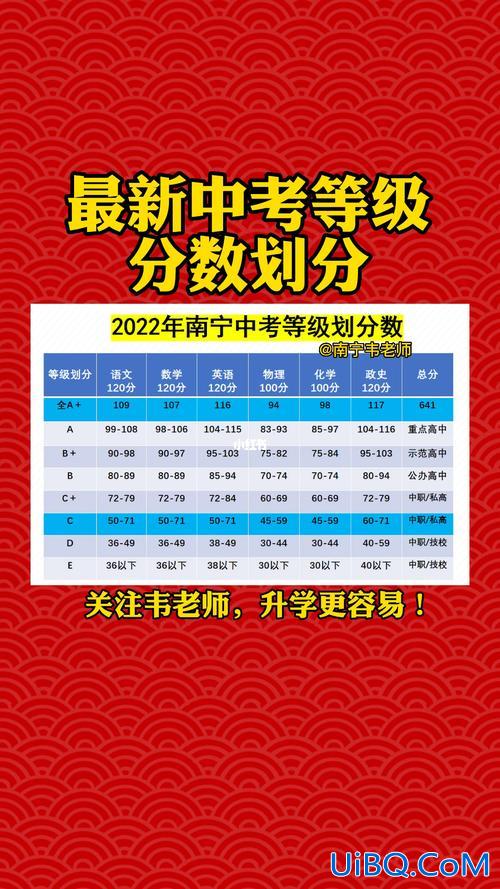

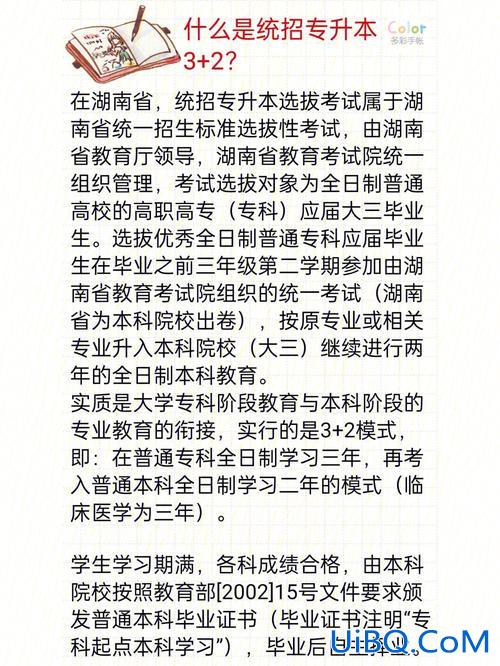
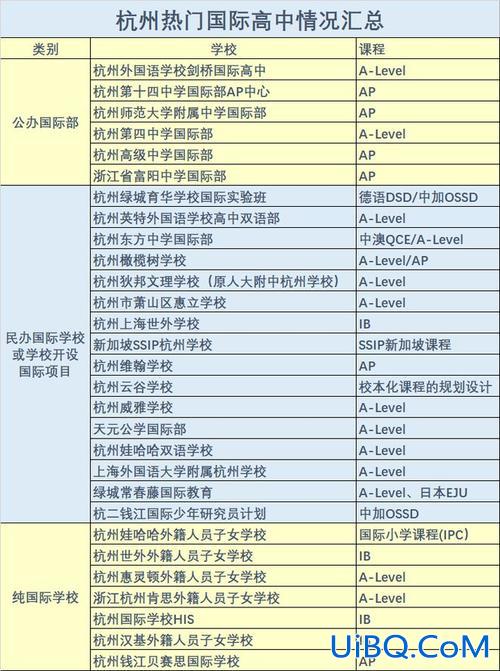
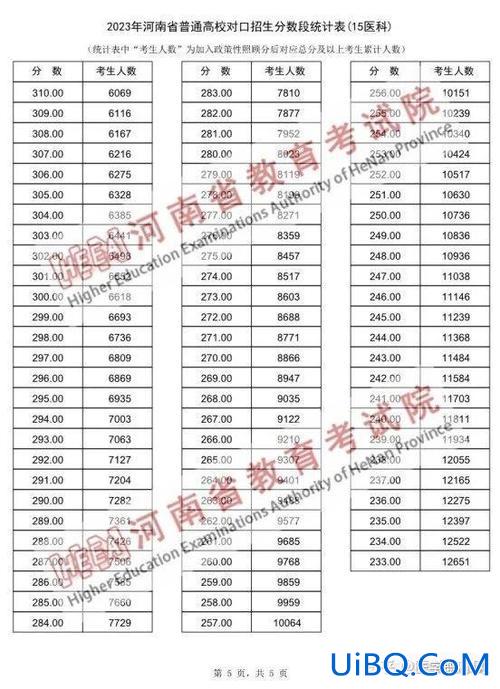
 加载中,请稍侯......
加载中,请稍侯......
精彩评论