4.模糊后,我们将这个图层复制一下,复制出一个新光线的图层,执行水平翻转。水平翻转的目的是让光线左右对称(用钢笔画,左右总有偏差嘛~)。
之后再用涂抹工具对光线图层进行一番修饰。让两个光线的图层很好的融合在一起。

5.将两个光线的图层再复制一下,取名叫复制一(复制的原始光线图层)、复制新二(复制水平翻转的光线图层)。按住Ctrl,鼠标左键点击复制一图层,创建选区。将前景色调节为#41b5ff,为选区填充前景色(复制一图层变成了蓝色)。同样将复制新二图层也填充上前景色。现在你有4个光线图层,2个是白色,2个是蓝色。
现在将两个蓝色的光线图层图层混合模式改为颜色加深,看到如下效果:

6.复制一下蝙蝠图层,为它填充蓝色#459ccb。填充后栅格化这个图层(因为这个图层一直是钢笔工具画的“形状”,如过你一开始使用钢笔工具画路径,再用路径填充颜色的话,这里就不需要栅格化了!)。
然后按住Ctrl,鼠标左键点击复制的蝙蝠图层,点击选择菜单----修改-----收缩,收缩10个像素。然后删除这个区域(因为你这个图层是复制出来的,下面还有一个黑色的原始蝙蝠图层,删除选区后,下面的黑色就显示出来了!)。

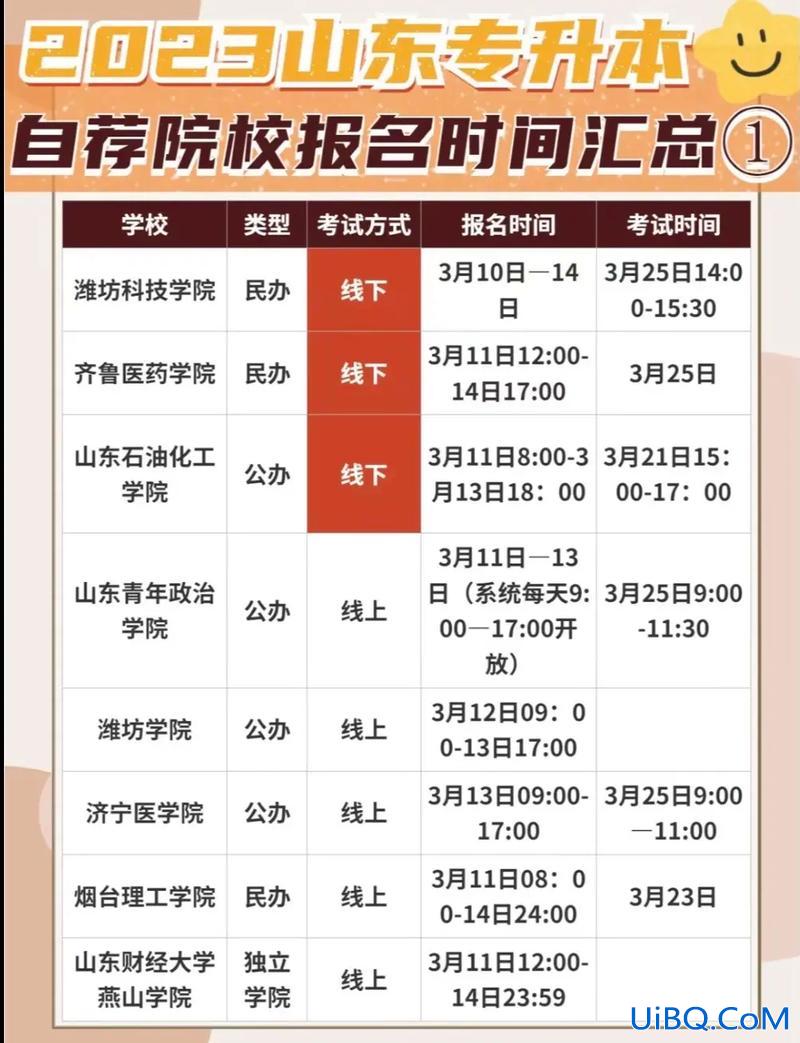
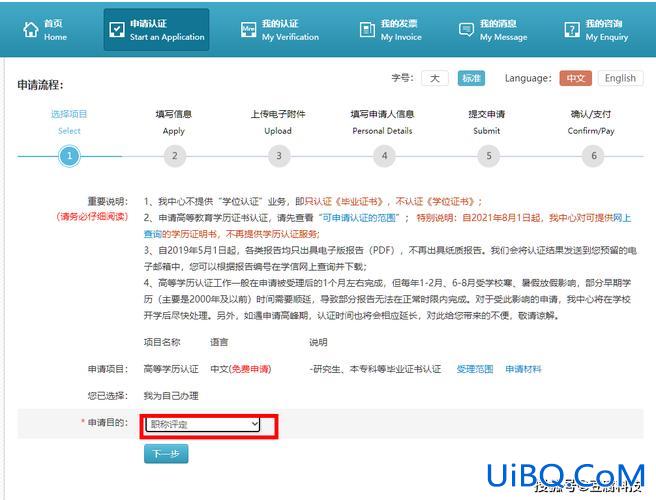
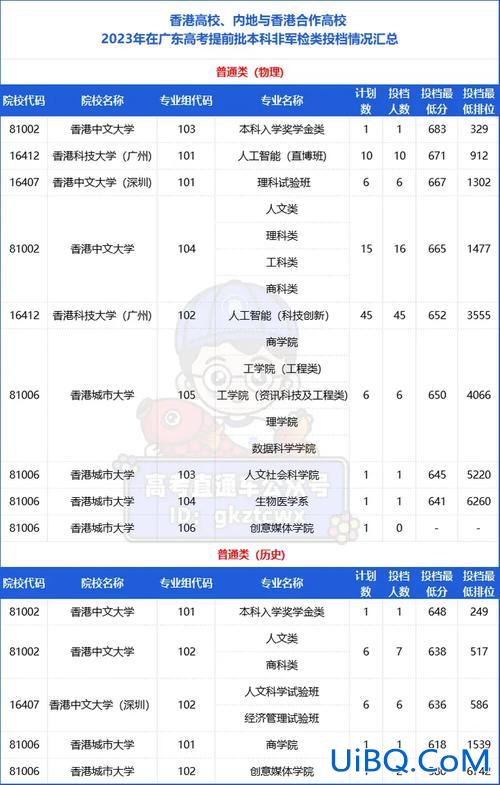

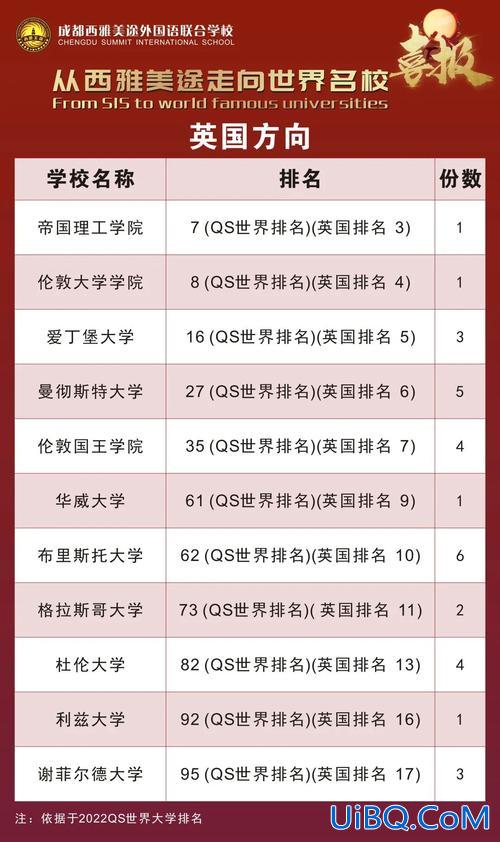
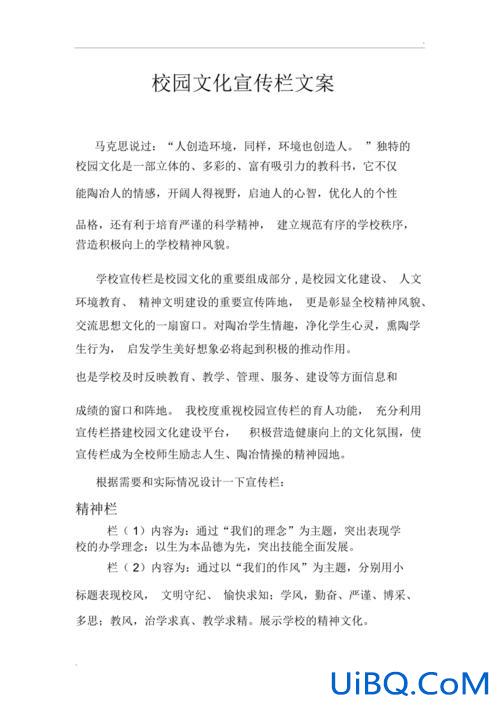
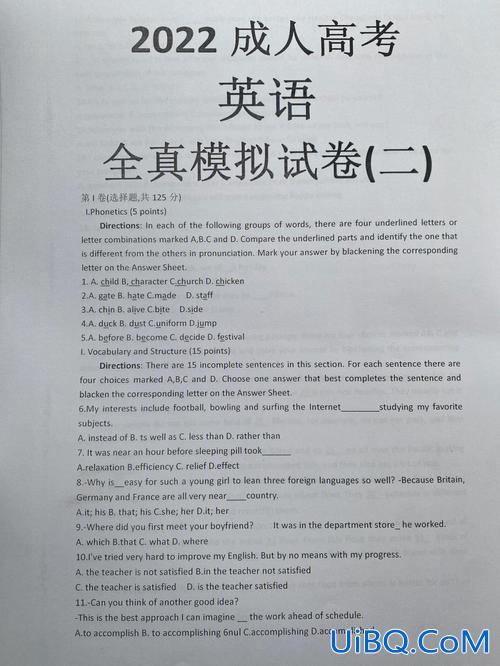
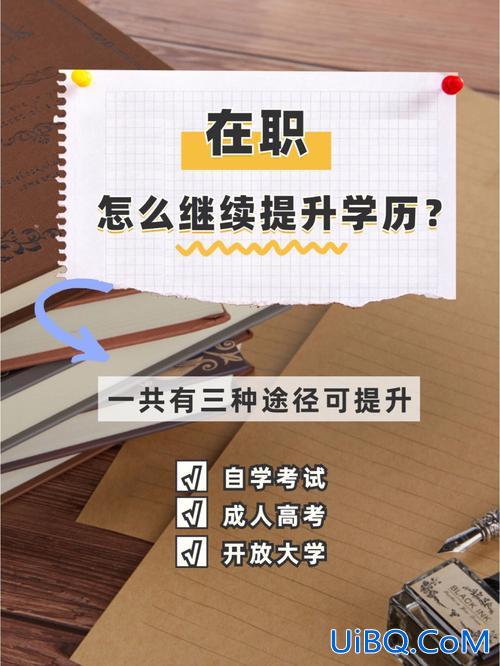
 加载中,请稍侯......
加载中,请稍侯......
精彩评论