作者佚名 出处:橘子酱是我
最终效果图:














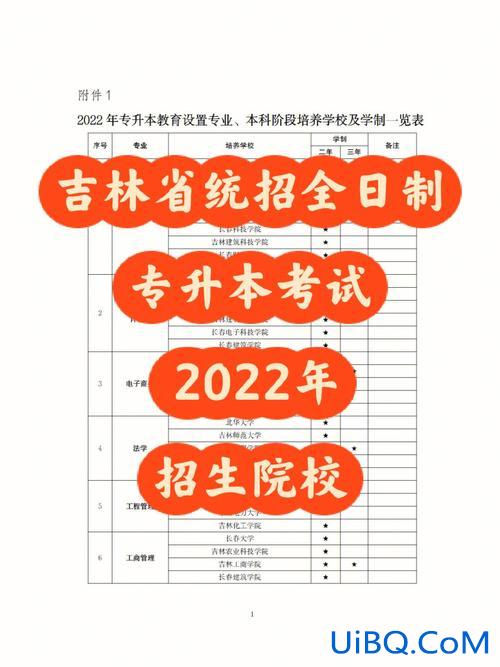

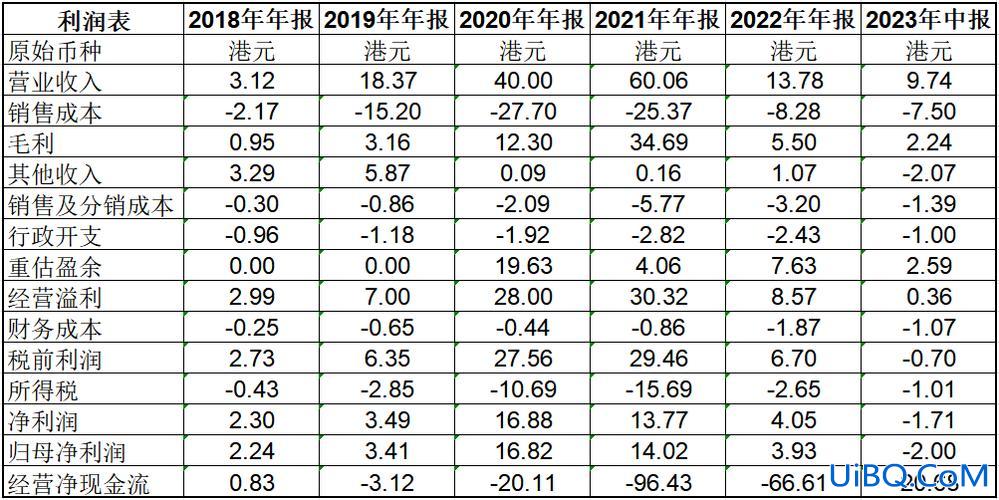
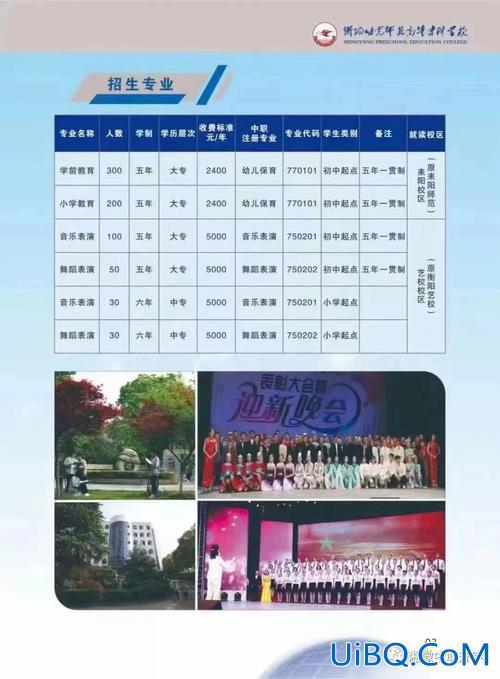
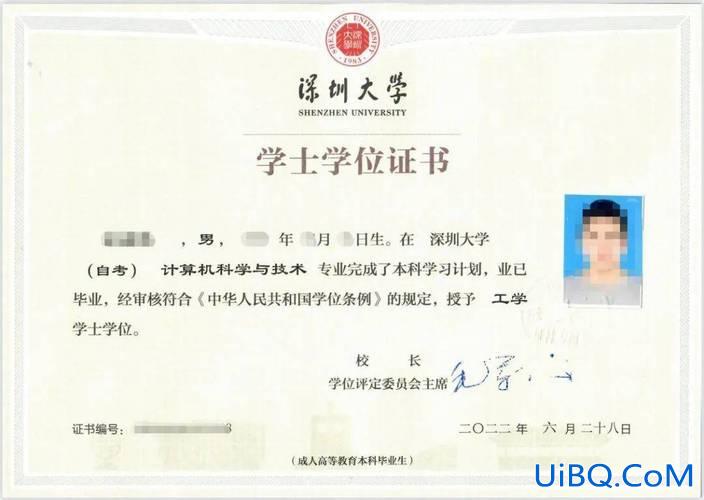
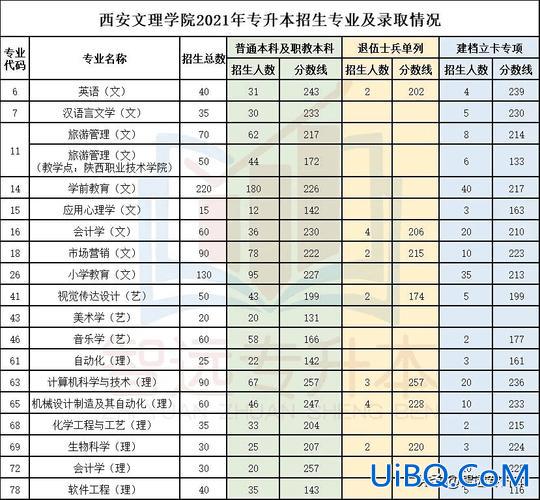

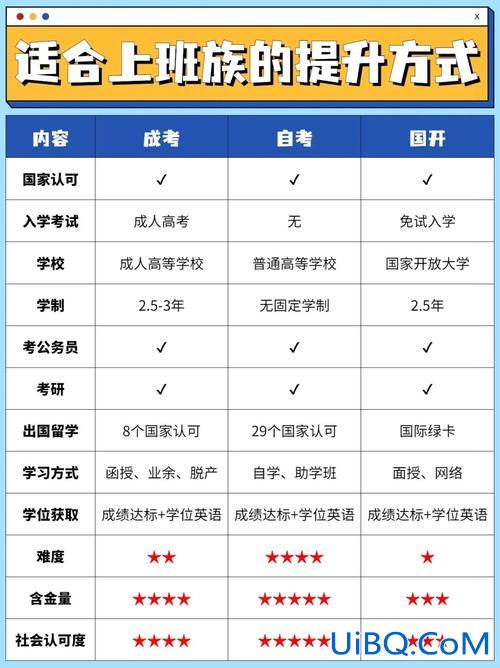
 加载中,请稍侯......
加载中,请稍侯......
精彩评论