现在已经和最终的效果很像了。











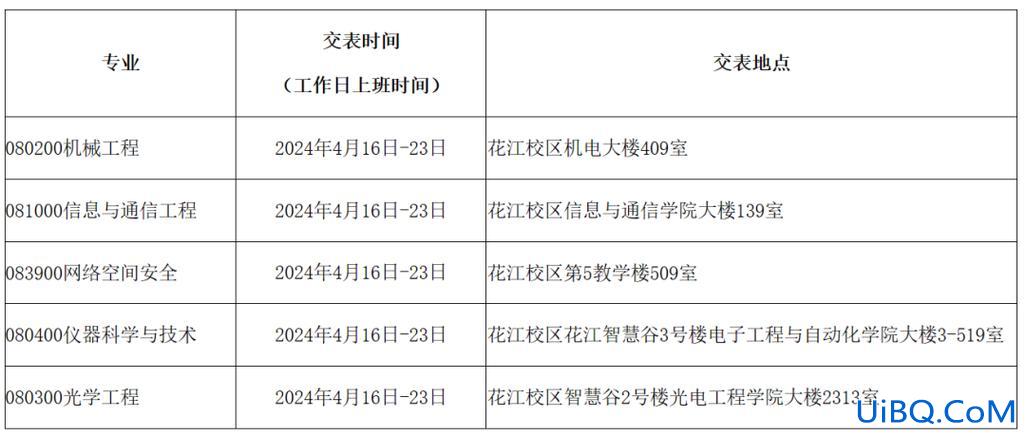
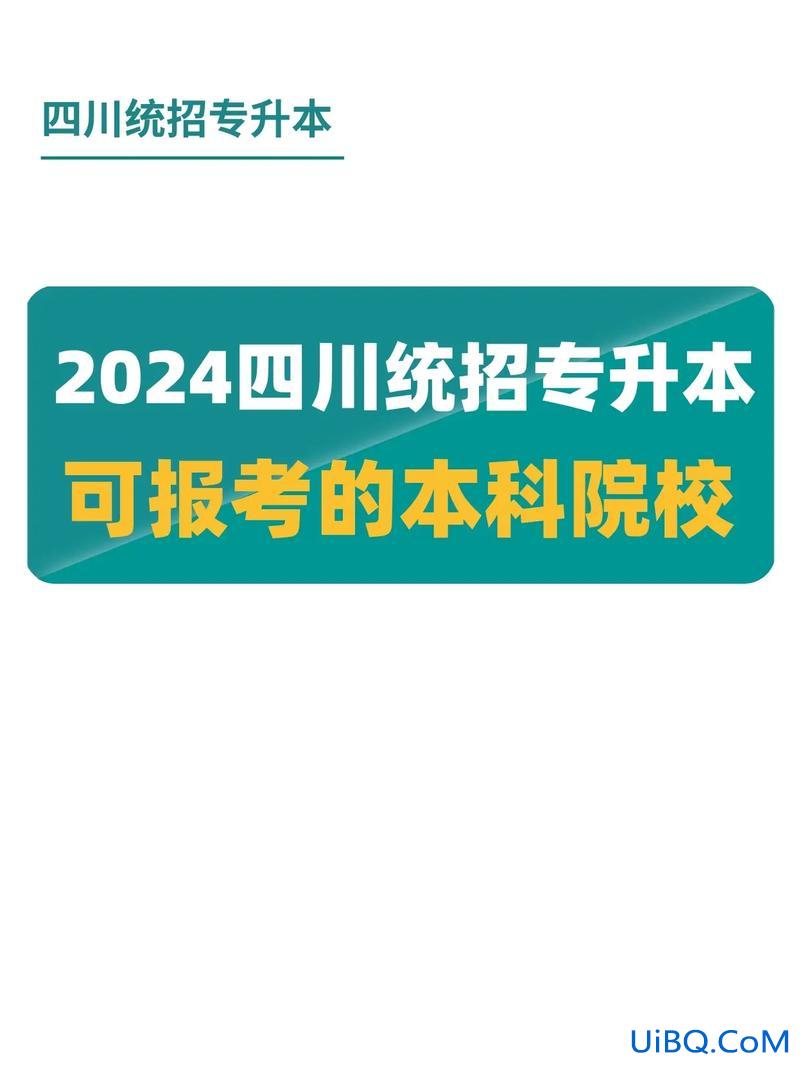





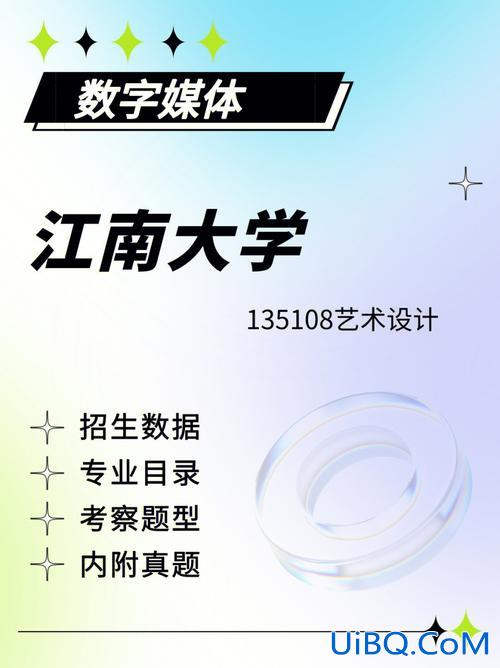
 加载中,请稍侯......
加载中,请稍侯......
精彩评论