作者橘子酱是我 出处:photoshop中文网
完成效果图:



















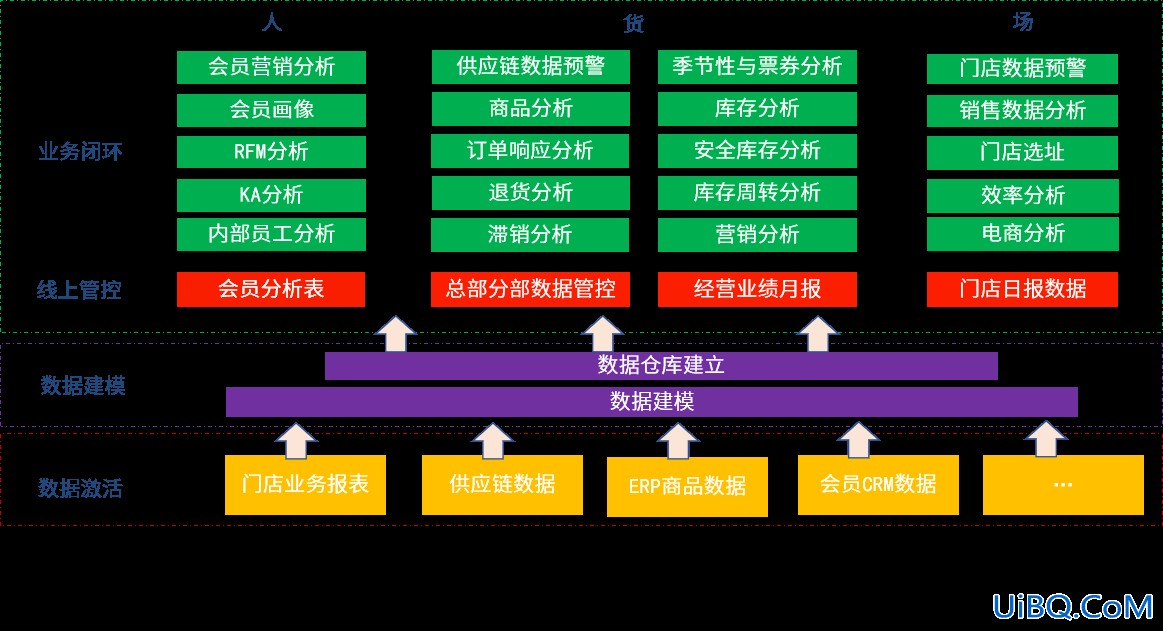




 加载中,请稍侯......
加载中,请稍侯......
精彩评论