第九步
现在回到前面的文件,将文字图层复制一层。使用“图层”—“栅格化”—“文字”命令栅格化图层,然后将另外一个没有栅格化的图层的填充度降到40%,将其隐藏。现在再回到栅格化的图层,选择“滤镜”—“扭曲”—“置换”命令,将水平比例和垂直比例都设置为5,点击确定按钮,这时会弹出对话框询问你置换的文件是哪一个,选择上一步我们已经做好的Displacement.psd文件就可以了。
你可以在 this post at Worth1000这篇文章更多的了解置换到底是什么以及如何使用它,这是非常有用的。对我们来说,我们用它来让文字的边缘更加粗糙。








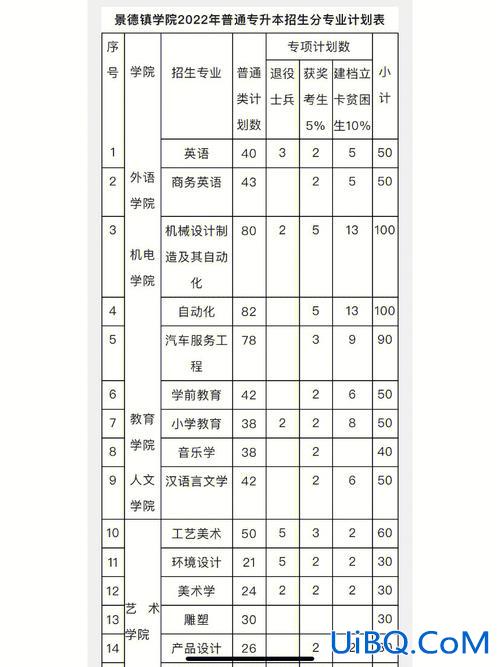



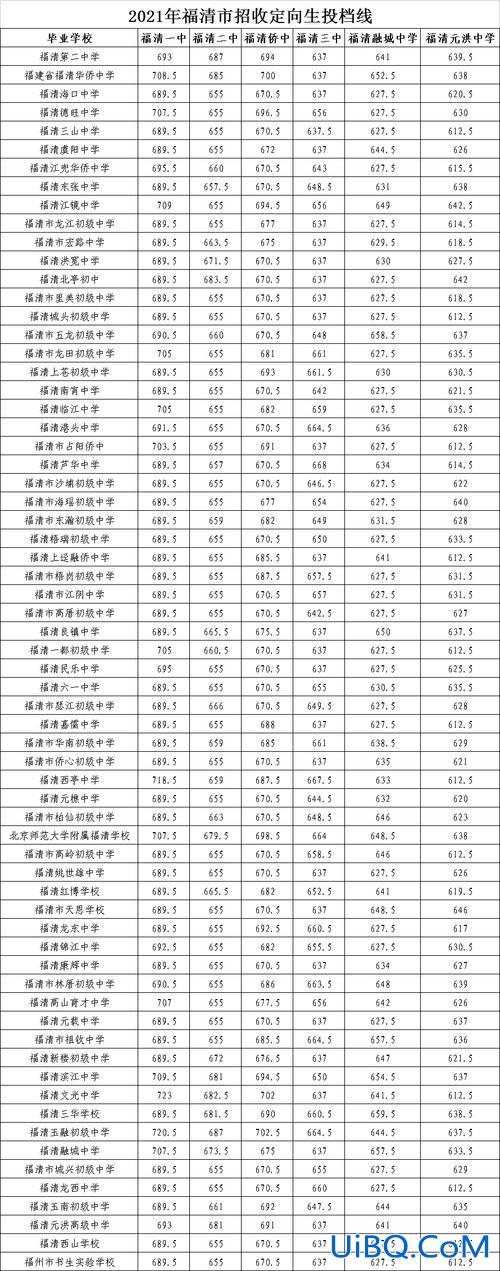



 加载中,请稍侯......
加载中,请稍侯......
精彩评论