作者Sener 出处:PS联盟
最终效果





















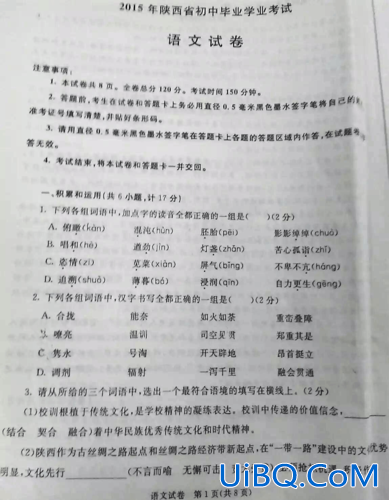
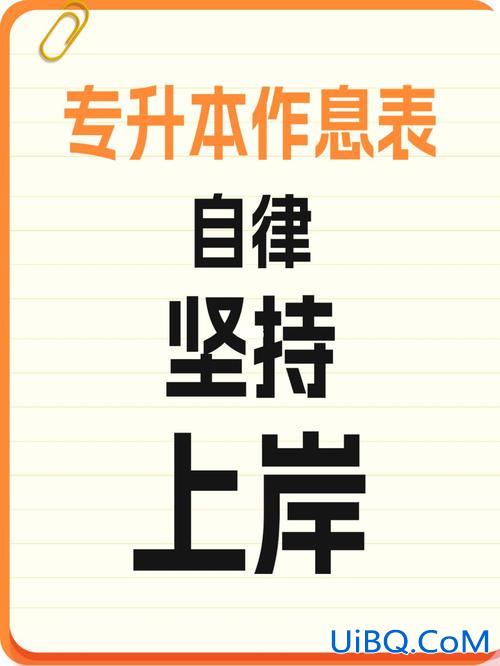
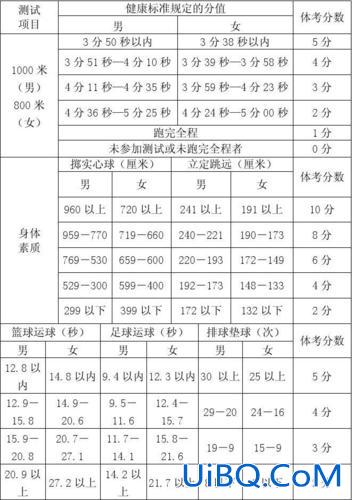
 加载中,请稍侯......
加载中,请稍侯......
精彩评论