作者fairy_huang 出处:Iconfans








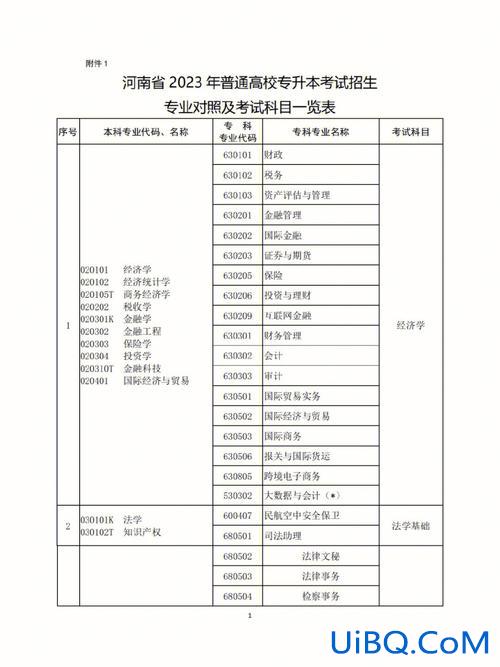
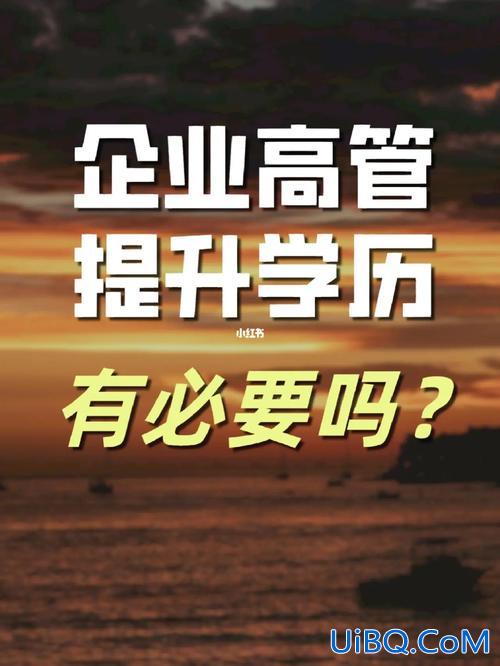

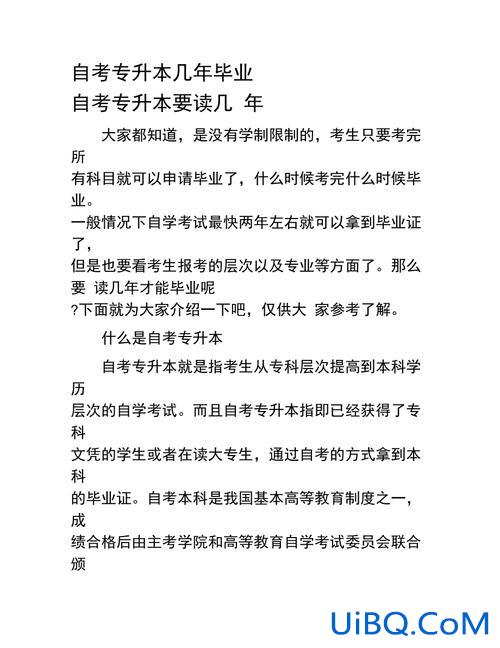
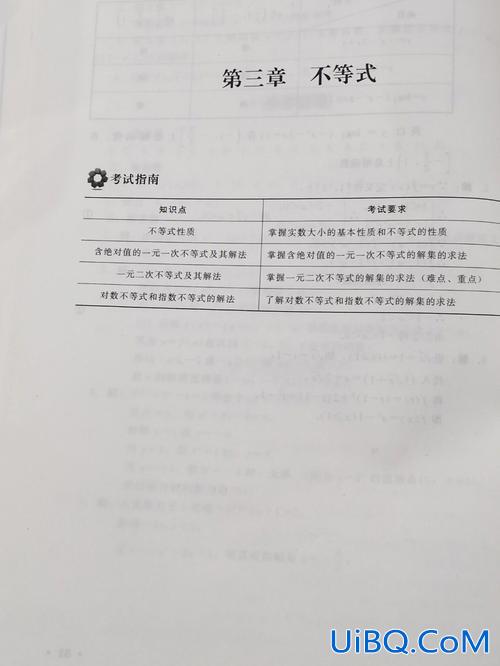

 加载中,请稍侯......
加载中,请稍侯......
精彩评论