继续设计图层样式,选择“斜面和浮雕”,参数参照下图(这里的inner bevel是内斜面,screen和multiply分别是“滤色”和“正片叠底”):












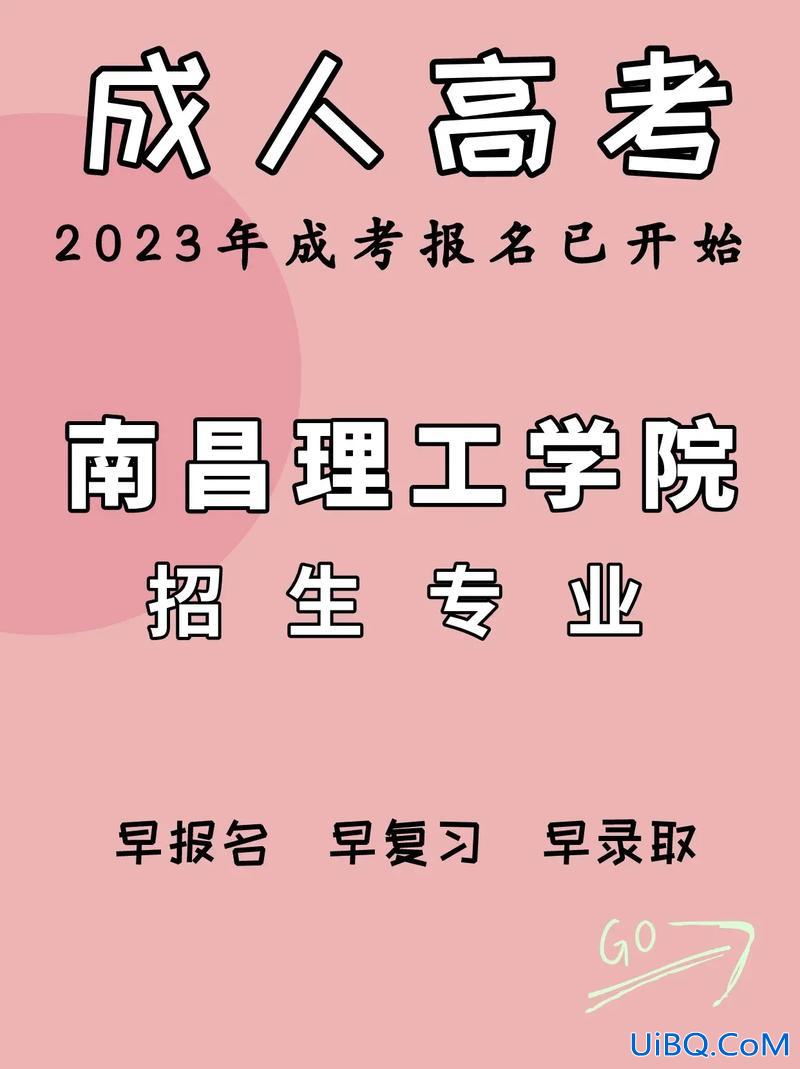

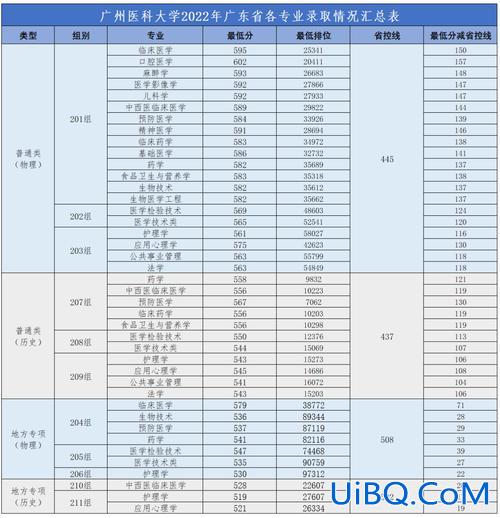



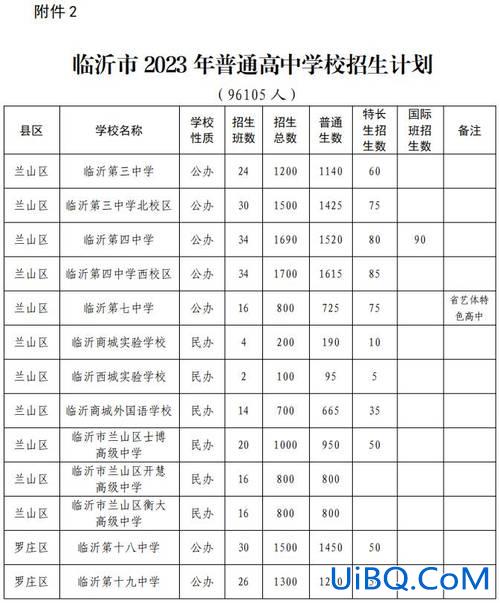
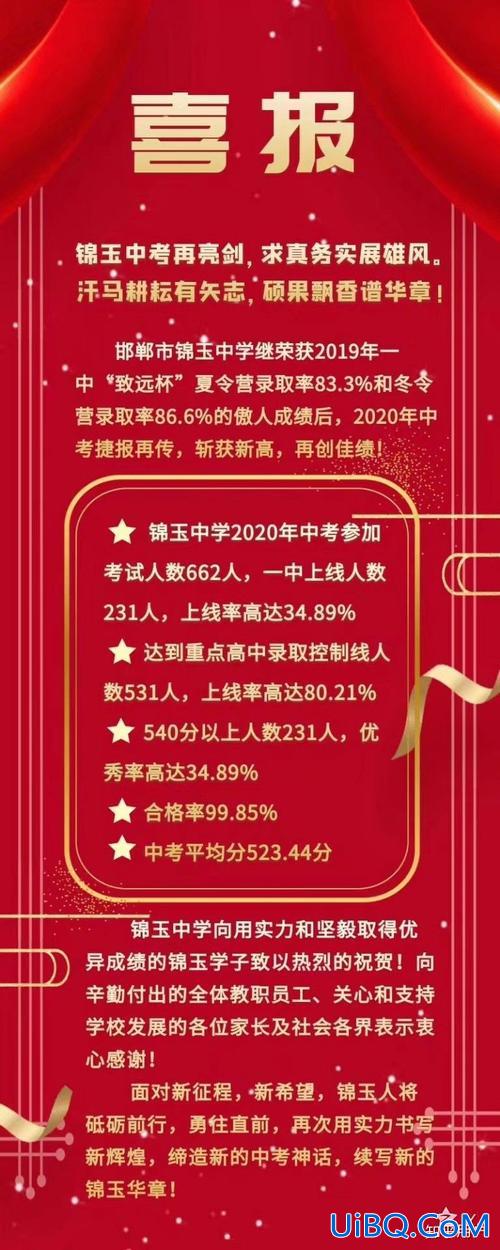
 加载中,请稍侯......
加载中,请稍侯......
精彩评论