在本教程中我将告诉你如何使用Photoshop制作三维标志!这是我最喜欢的方法,下面我们开始制作……
先看一下最终效果:

1.首先,让我们创建一个灰色背景的新文件,不论大小。


3. 现在,当制作完形状后,进入“编辑”>“变换”>“扭曲”,如下图制作扭曲效果。


5. 现在我们要添加一个轻微突起,有立体的效果。是以使用“滤镜”>“风格化”>“浮雕效果”,并使用以下设置。


6. 下面我们制作3d效果,很简单就能实现。选择标志层,按住Ctrl和Alt,按住他们,按住向上箭头键。这时候一遍又一遍地复制,每复制一次向上移动一点,这样我们制作出3D效果。


8. 新建一个层,并填充你想要的任何颜色。


10. 在此之后,我们来降低图层的透明度,以便让它更好的融合到背景中。


12. 使用画笔工具。设置前景颜色为白色,在标志的前面绘制白色高光,使视觉更加强烈。



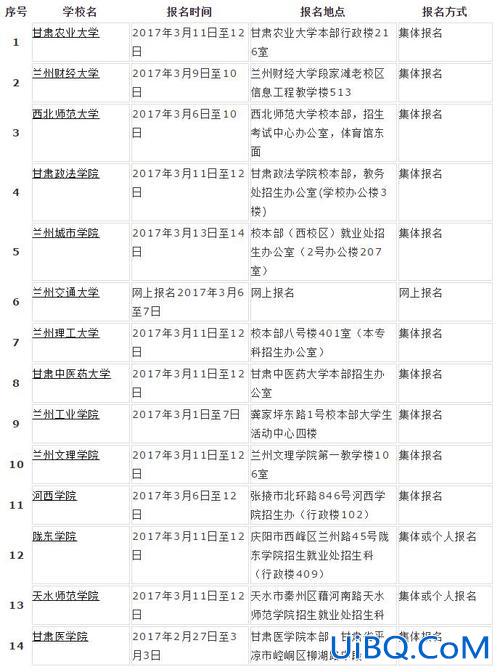


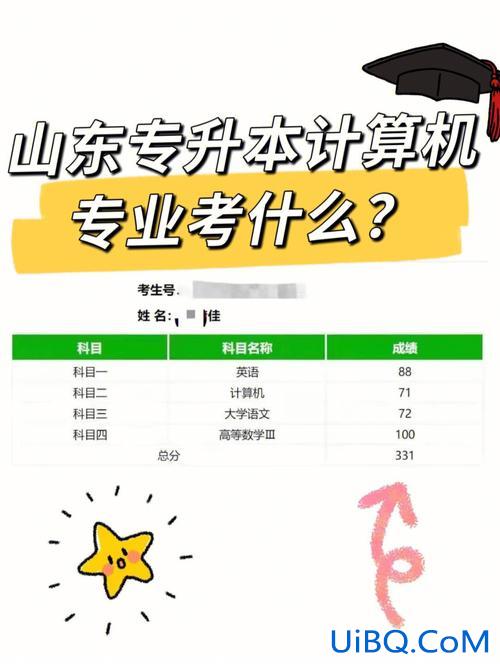
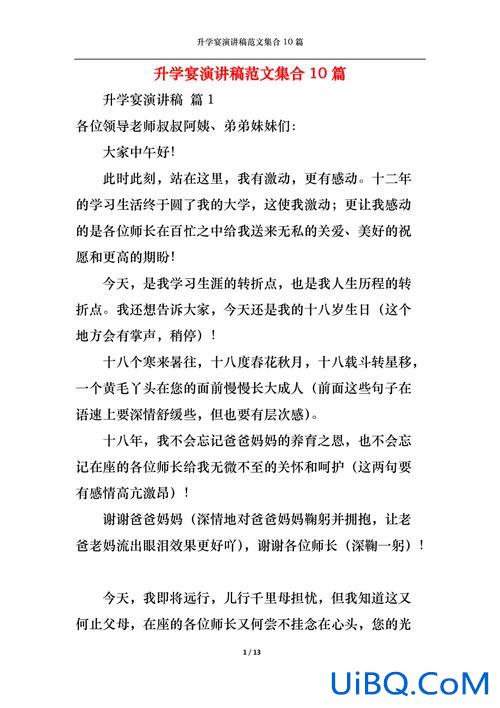
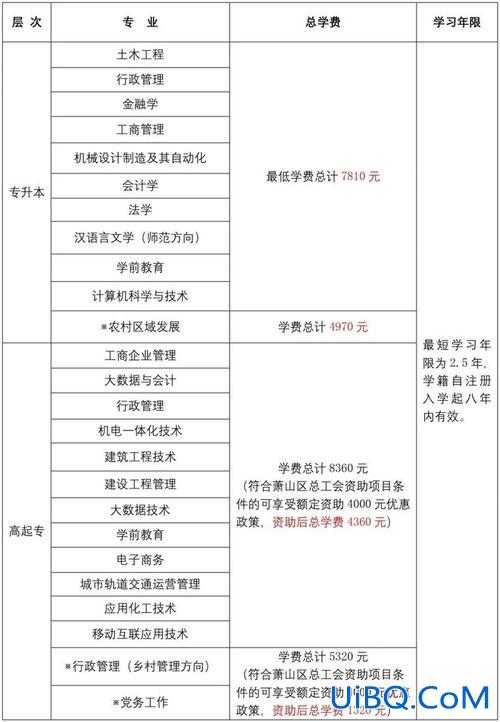
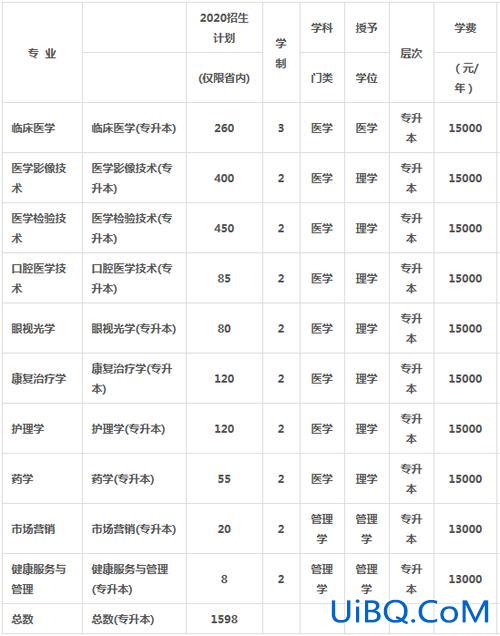
 加载中,请稍侯......
加载中,请稍侯......
精彩评论