本教程通过综合应用Photoshop的图层样式、滤镜等,制作杠金花游戏按钮特效。完成本节的学习,你将应用到的工具有:形状工具、钢笔;应用到的滤镜 有:添加杂色滤镜;应用到的图层样式:内阴影、内发光、斜面和浮雕、光泽、颜色叠加、渐变叠加复选项。希望大家通过简单的教程学习能举一反三,做出自己想 要的效果!先看效果图:

制作步骤:
1、打开 Photoshop CS3软件,执行菜单:“文件”/“新建”(快捷键Ctrl+N),弹出新建对话框,设置名称:制作杠金花游戏按钮,宽度:800像素,高度:600像 素,分辨率:72像素/英寸,颜色模式:RGB颜色、8位,背景内容:白色,设置完毕后单击确定按钮,如图1所示。

2、在图层控制面板击新建图层按钮,新建一个图层,接着在工具箱中设置前景色为蓝色,拼按快捷键Alt+Delete填充前景色,然后执行菜 单:“滤镜”/“杂色”弹出添加杂色对话框,设置数量为2%,分布为平均分布,勾选单色,然后点击确定按钮,如图2所示。效果图如图3所示。


3、创建新图层按钮,在工具箱中选择椭圆工具 ,在工作区中拖出一个椭圆形状,在工具箱中选择前景色,设置前景色为淡蓝色,,接着按键盘快捷键Ctrl+D取消选区,如图4所示。

4、双单击椭圆图层进入到图层样式,分别勾选内阴影、内发光、斜面和浮雕、光泽、颜色叠加、渐变叠加复选项。设置内阴影混合模式:正片叠底,点 击色标处,阴影颜色设置为蓝色,不透明度:90%,角度:90,距离:17像素,扩展:30%,大小:38像素,然后点击确定按钮,如图5所示。

5、设置其他属性数值分别参考图6、7、8、9所示。




6、勾选渐变叠加复选项,设置参考值参考图10、11,效果图如图12所示。



7、点击创建新图层按钮,在工具箱中选择椭圆工具 ,在工作区中拖出一个椭圆形状,接着执行菜单:“编辑”/“描边”弹出描边菜单,设置描边宽度为5px,颜色为蓝色,然后点击确定按钮,如图13所示。

8、双单击椭圆图层进入到图层样式,分别勾选投影、内阴影、斜面和浮雕、描边选项。设置各项的参考值参考图14、15、16、17图,效果图如图18所示。





9、单击工具箱中的横排文字工具 ,输入I杠金花,然后在工具选项栏上设置字体:中文行楷,大小:42.69点,颜色:蓝色,设置消除锯齿的方法:锐利,接着点击创建文字变形,弹出变形文 字对话框,设置样式为扇形,勾选水平,弯曲为-23%,水平曲线为0%,垂直扭曲为0%,然后点击确定按钮,接着双单击文字图层进入到图层样式,勾选描边 选项,设置描边选项值参考图20,如图19所示。


10、点击创建新图层按钮,新建一个图层,在工具箱中圆角矩形工具,并按住键盘中Shift不放在工作区拖出一个圆角矩形,设置前景色为白色, 按键盘快捷键Ctrl+Enter转换为选区,拼按快捷键Alt+Delete填充前景色,按键盘快捷键Ctrl+D取消选区,并调整方向与大小,如图 21所示。

11、在图层面板上单击创建新图层按钮 ,再用钢笔工具,画出一个心形的形状,在工具箱中选择设置前景色,设置前景色的颜色为红色充给心形的形状,按键盘快捷键Ctrl+Enter转换为选区, 接着按键盘快捷键Alt+Delete填充,按键盘快捷键Ctrl+D取消选区,并调整位置与大小,如图22所示。

12、在工具箱中选择横排文字工具 ,在画面中用鼠标单击后,出现一个输入文字光标,在光标后输入“A”,在工具选项栏中设置字体为“Arial”,设置字体大小为“12点”,设置消除锯齿为“锐利”,设置字体颜色为红色,如图23所示。

13、做法同步骤11、12一样,经过调整后的效果,也是最终效果,如图24所示。

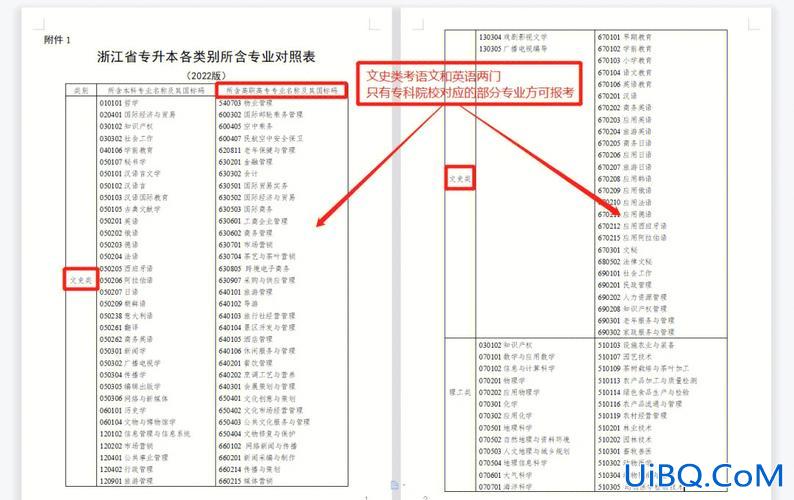
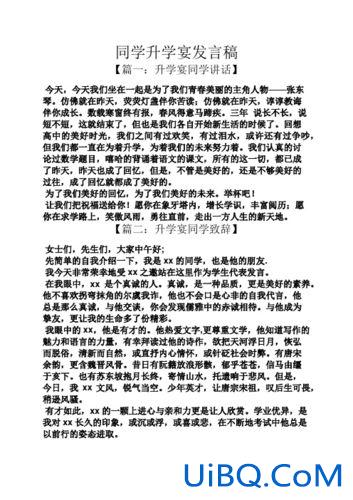

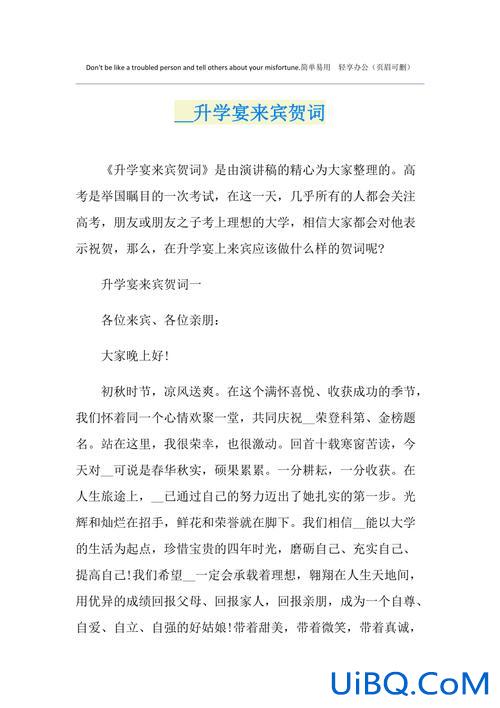
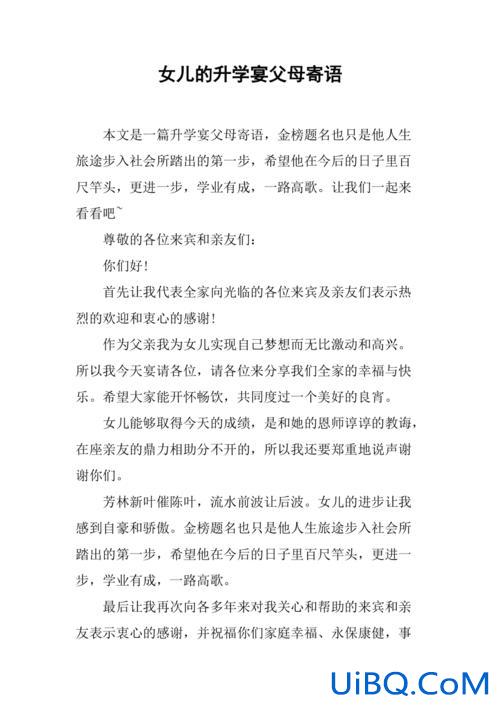
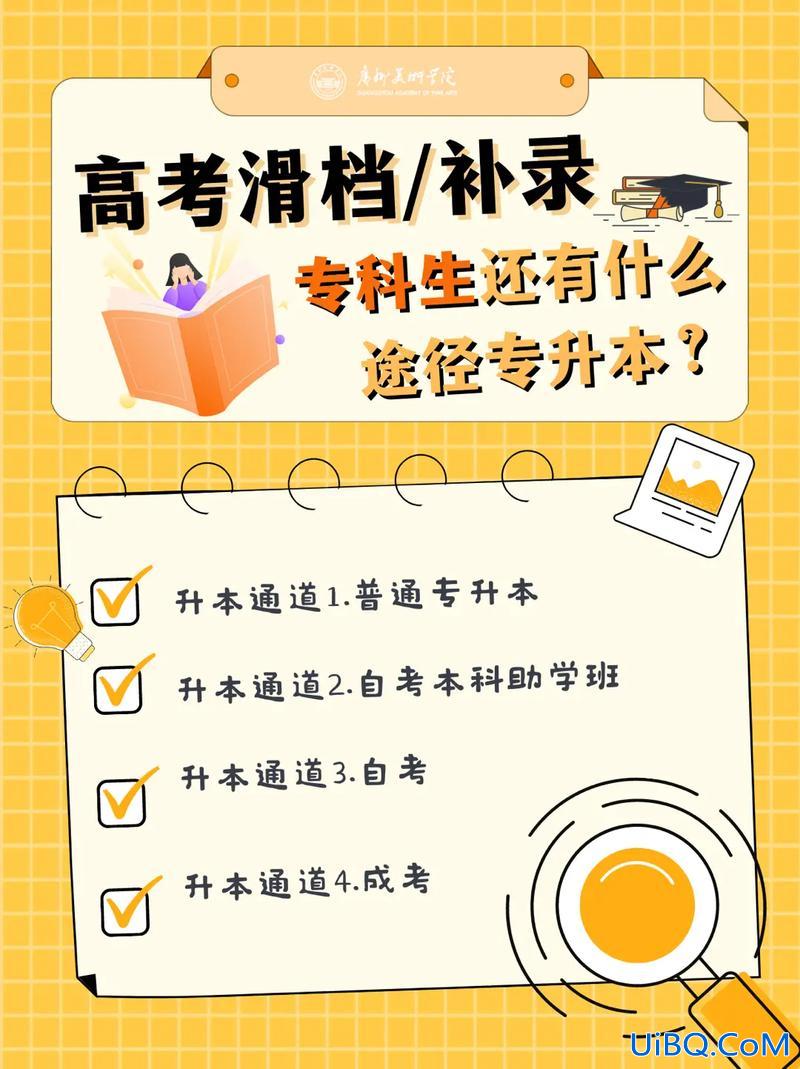


 加载中,请稍侯......
加载中,请稍侯......
精彩评论