![]()
先看效果图。

新建文档256x220像素,填充浅灰色。

建新层,画一个椭圆形状,选择移动工具按住alt点击下箭头20次,合并复制的19个图层。

选择形状1,添加图层样式。




把图层挪到顶部,得到下图效果。

选择副本20层,添加图层样式。




效果如下。

顶部建新层,调出副本20层的选区,用大口径柔角白色笔刷点一下,图层不透明度85。

建新层,用画笔画出高光和暗部,降低不透明度,将多余的删除。

建新层,调出副本20层选区,上挪7像素,填充#6ab2f6,再往上挪3像素,删除,不透明度50%。

添加图层样式。




效果如下。

建新层,用大口径柔角白色笔刷在红框位置点一下,图层模式叠加,不透明度70%。

建新层,用大口径柔角白色笔刷在左上角点一下,图层不透明度80%。

建新层,用钢笔工具做如下路径,转为选区,填充白色,不透明度25%,填充50%。调出形状1选区,反选删除。

添加图层样式。

重复刚才步骤,设置稍微改变。

效果如下。

建新层,调出形状1选区,用白色笔刷在左下角点2下,加强高光。

双击形状1层缩略图,将颜色改浅些。

Ctrl+J复制形状1层,挪到最顶部,命名中间层,填充归零,ctrl+T变换。

修改图层样式。




效果如下。

建新层,用白色柔角笔刷在下图所示位置点2下,图层模式叠加。

建新层,调出中间层选区,黑白径向渐变,图层模式滤色,不透明度30%。

建新层,调出中间层选区,右 下各挪一像素,填充白色,之后调出中间层选区,删除,不透明度80%,保持选区,建新层,下挪4像素,填充白色,再往下挪1像素,删除,不透明度30%。建新层,用钢笔画出如下月牙路径,转为选区,填充白色, 不透明度15%,填充50%。

添加图层样式。

最后输入文字,加些杂点,最终效果如下。



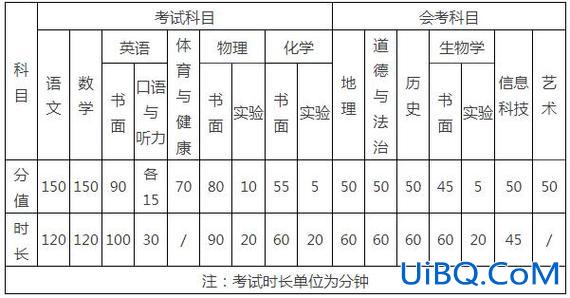

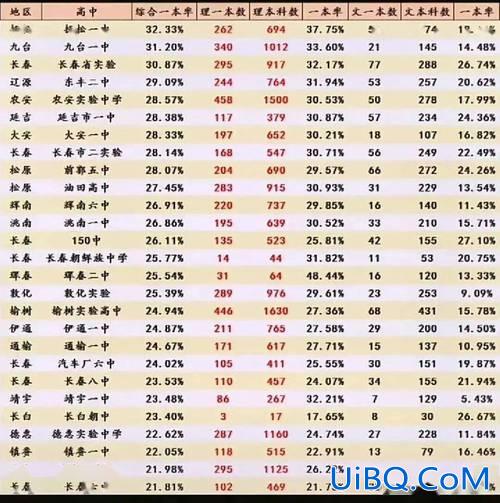
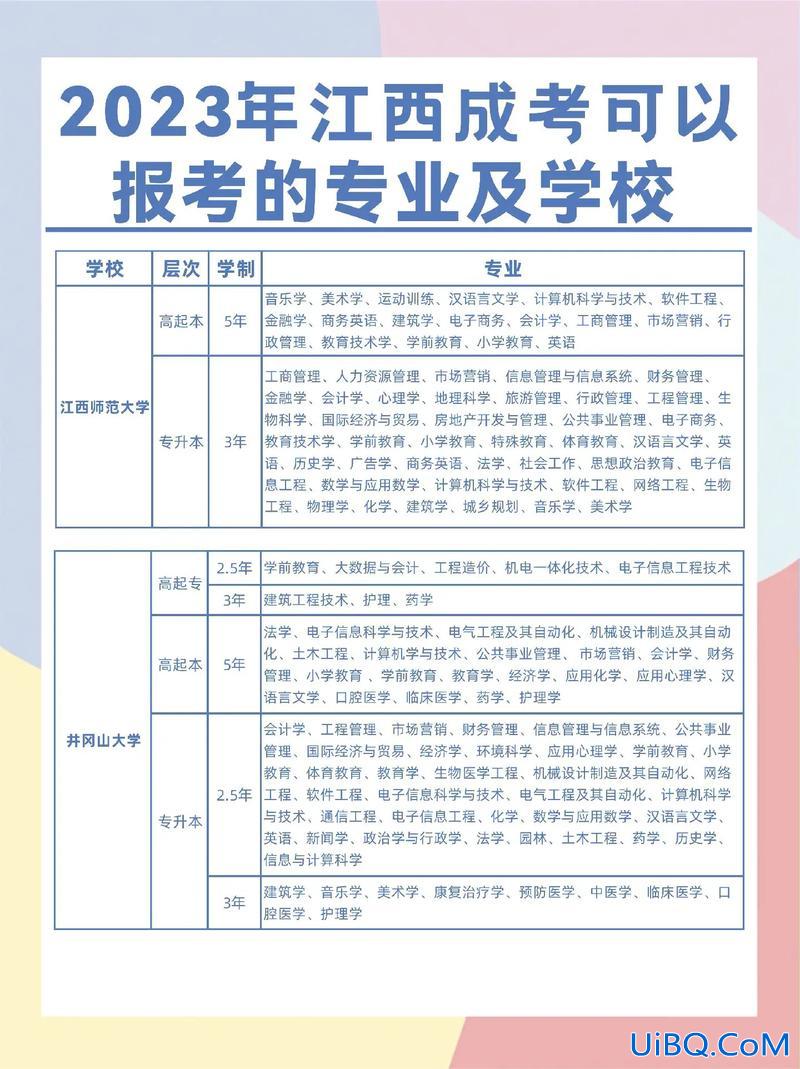
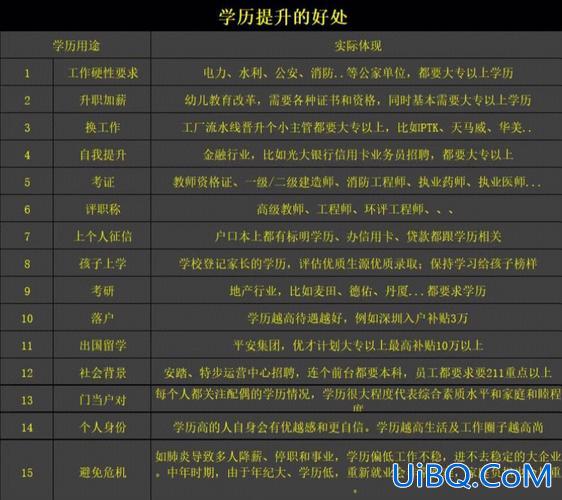
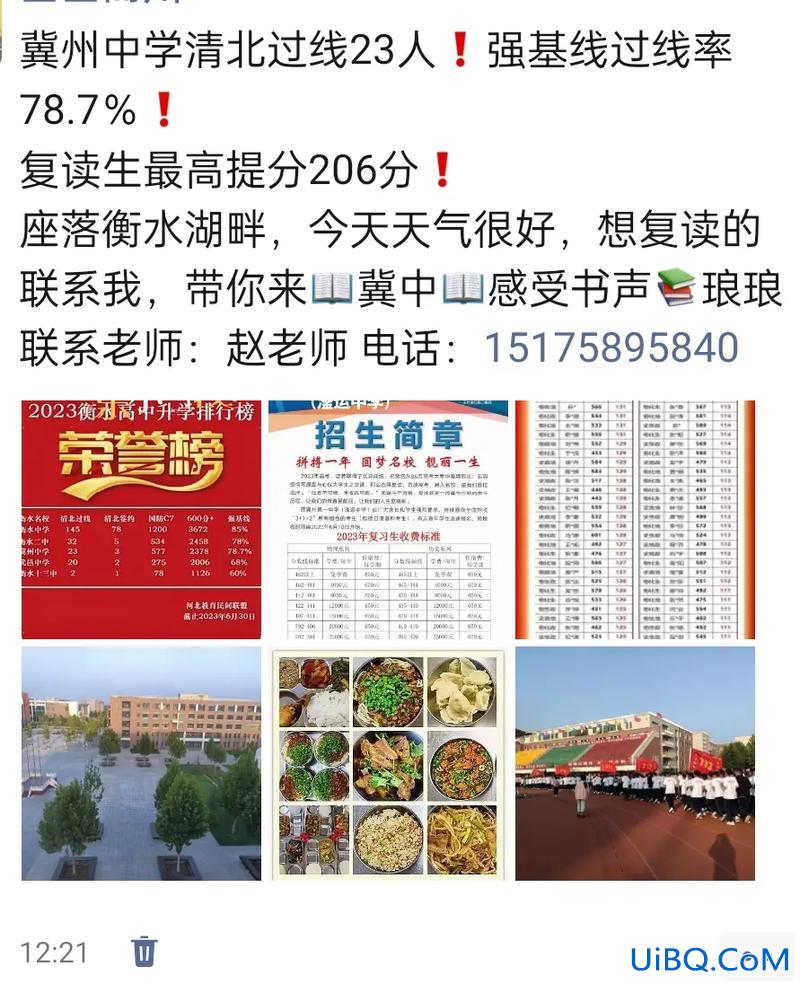
 加载中,请稍侯......
加载中,请稍侯......
精彩评论