作者:河马 翻译 出处:
![]()
最终效果

在这篇photoshop教程,你会学到如何使用photoshop创作一个时尚的苹果LOGO桌面壁纸。
1、首先运行Photoshop创建一个新的图片文件,图片的尺寸你可以随意,这个编写ps教程时,
我使用了1920*1200px的尺寸。创建文件后,使用油漆桶工具填充背景颜色,如图所示。
2、复制背景图层(按Ctrl+J),接着执行“滤镜—杂色—添加杂色”命令,设置数量:348%、
分布:平均分布,如图所示。
然后就会得到下图所示的效果。

3、执行“滤镜—素描—基底凸现”命令,设置细节:13、平滑度:3,如图所示

效果如图所示。

4、设置该图层的填充值为50%,如图所示

效果如图所示。

5、创建一个新图层(按Ctrl+Shift+Alt+N),然后填充颜色:#2c2b29,如图所示。

设置图层的混合模式为柔光,如图所示。

效果图:

6、再创建一个新图层,填充颜色:#664C33,并设置图层混合模式为“饱和度”,如图所示


效果图:

7、执行“图层—图层样式—渐变叠加”,设置样式:径向、角度:153、的透明到黑色的渐变效果,
如图所示。(注:渐变必需是从左往右,透明到黑色。如图某些Photoshop只有黑色到透明时, 要勾选“反向”选项。)
设置图层的填充值为0

效果如下图。

8、在图层面板中单击“创建新的填充或调整图层”按钮,添加一个“色相/饱和度”调整图层

设置饱和度为-69,如图所示

这时背景效果变得更阴暗。

9、新建一个图层,使用尺寸较大的白色柔角画笔工具画出下图所示的光照效果。

设置图层的混合模式为叠加。

10、从网上下载一个纯白色的苹果logo,并复制到图中,如图所示。

11、接下来为苹果LOGO设置图层样式。
投影图层样式,不透明度:80%,距离:12、大小:5<

内发光图层样式,混合模式:亮色、不透明度:46%,

斜面浮雕图层样式,样式:内斜面、方式:平滑

渐变叠加图层样式:样式:线性。

渐变颜色设置如下图所示。

这样就得到一个金属质感的苹果LOGO了。

12、创建一个新图层,创建一个矩形选区填充颜色:#84bd5f,如图所示

13、使用相同的方法在同一个图层上创建多个不同颜色的矩形,如图所示

14、按着Ctrl键不放,然后单击苹果LOGO图层的缩略图载入选区,然后单击图层面板下的“添加图层蒙版”按钮,
如图所示。
这样就得到一个彩色的苹果LOGO了。

15、为彩色图层添加一个图案叠加图层样式,选择你喜欢的纹理图案,如所示

这样我们就得到一个彩色纹理的苹果LOGO了

16、在彩色的图层添加一图层蒙版
单击蒙版,并在蒙版中填充黑色。

从网上下载一个污迹笔刷,选择一个你喜欢的污迹画笔

设置前景色为白色,并确保彩色图层的蒙版被选中,接着你就可以在苹果LOGO中画出污迹效果了,效果如图所示。

17、在苹果LOGO图层的下面创建一个新图层,然后使用白色的污迹画笔在LOGO中画上污迹的效果,如图所示。

设置图层的填充值为16%左右。

效果如图所示

18、下面我们为这个苹果LOGO添加小小创意。在所有图层的上面新建一个图层,然后使用椭圆选框工具
创建一个椭圆选区,如图所示
单击右键,选择描边选项,设置参考下图所示。

19、然后为这个图层添加投影和外发光图层样式。


效果图。

19、最后选择橡皮擦工具,设置硬度为0,清除不必要的地方,如图所示。

好了,这个苹果LOGO的壁纸就完成了,希望你会喜欢吧,下次再见。Photoshop教程完毕

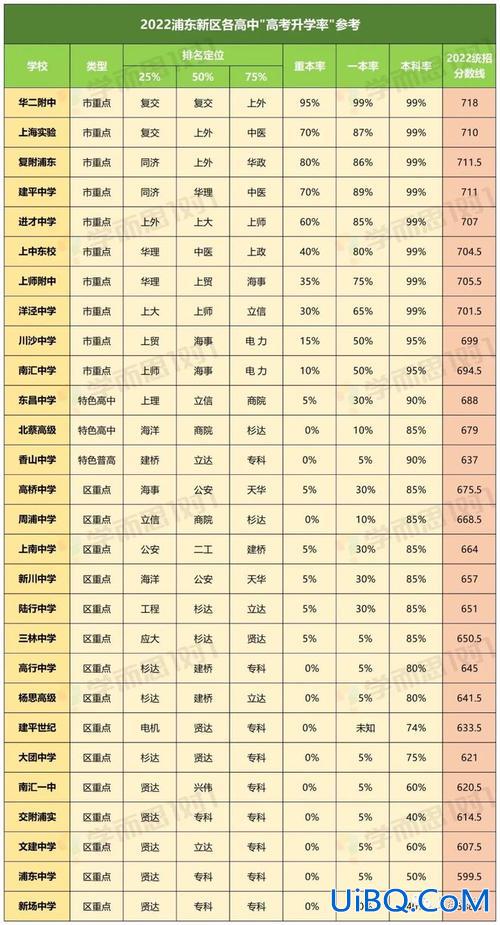




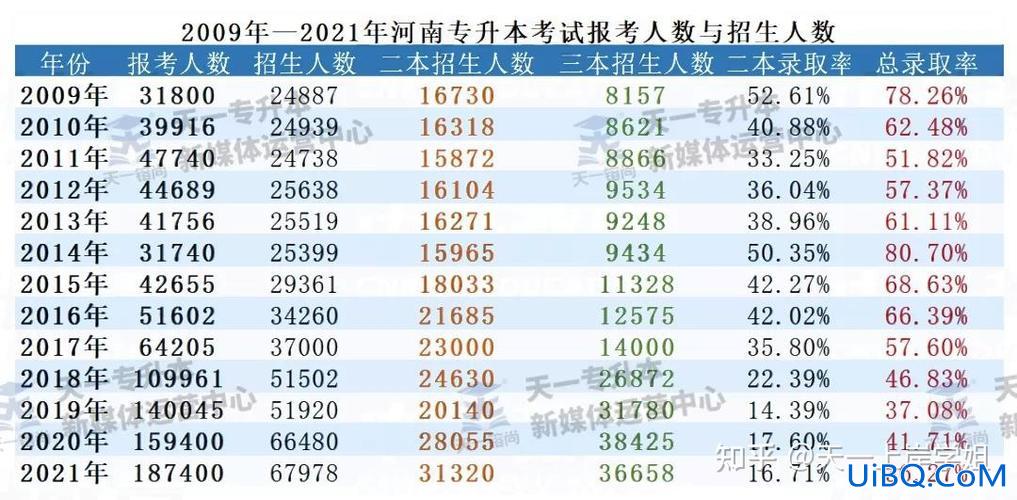


 加载中,请稍侯......
加载中,请稍侯......
精彩评论