下一步,对每个邮票使用自由变换工具(CTRL+T),将他们调整不同的朝向给他们一种拍打的效果。这一步后,我们切换到文字工具,每个分类使用一种手写字体。这里我用到的是 “Loved by the King”.最后我们的导航条就完成了。
第七步开始顶部介绍区域
首先创建一个新层(CTRL+SHIFT+N)在工具栏中选择矩形选框工具。现在在页面上创建一个矩形使用白色来填充。这块区域将被用来当做一张白纸。
好了我们已经完成白色纸张部分了,在白纸图层下面创建另一个新层然后填充黑色,这个将用来创建阴影。完成之后我们转到滤镜>模糊>高斯模糊半径设置为6.5.之后把这个层的不透明度设置为20%,向右移动5pixels。然后添加主要的文字,这样的话短语”Simplify and Save”会被用到,位于顶部纸张部分。
现在你看在白纸下面有阴影,但是纸张并不是粘在哪里的。所以我们在纸张的一边来添加一些胶带,如先前的教程一样,我们在另一边添加了一个邮戳来保持画面的平衡。在你的纸张完成后,我们选择一些手写字体来添加一些文字。看起来的话想事包裹上的信息。最后加亮这些图层按下CTRL+T自由变换工具,角度设为-1.5 degrees 使它看起来更加具有真实效果。
第八步 贴上一个便签
我们使用了一个便签设计来分开空间来介绍我们网站的优惠注册信息。这个在整个盒子主题上运用的非常好,设计这样一个便签效果需要创建另一个新的图层,选择钢笔工具使用钢笔工具来绘制一个方形区域如下图所示
在你完成之后转到路径面板,按住CTRL键点击路径图层,接着你会看到方形区域已经载入选区了,之后使用前景色#fffb78背景色#fffcd1从左上角到右下角绘制渐变。你将会看到这样一个熟悉的黄色便签纸形状。
第九步
现在我们需要再一次添加阴影效果,给这个便签纸添加深度,所以创建另一个新层(CTRL+SHIFT+N)。过程如之前给白纸创建阴影差不多,但是是将不透明度设置为40%。你需要变换一下阴影来创建一种倾斜效果,轻微的拖动一下如图所示。
第十步给便签纸添加内容
下一步,给便签纸添加一些文字,在我们的便签纸中我们要添加一些加入等按钮,为了创建相似的按钮首先我们绘制一个盒子使用绿色填充,然后添加一个蒙板选择一种grudge 笔刷。下一步遮住按钮的一些部分看起来就像破损一样,这就是我们创建邮戳的效果。
这个是最后呈现的效果。
BODY 部分
第十一步卷曲胶带纸标题
我们转到body的内容部分。在这个设计中,我们要创建2栏和一些图标。我们使用的是已经有的图标因为我们喜欢这种手写效果包括Handy Icons and Sketchy icons.。在body开始的区域我们要一个标题栏用来罗列我们网站的内容。我们把这个header部分做成卷曲效果。至于说到透明胶带我们使用的来自bigstockphoto 的图片。为了增加胶带的深度,我使用矩形选框工具来选择胶带的一些区域。在选中选区后我们复制这个图层按下ALT+SHIFT向左边移动,然后在向右移动一下使它看起来显得长一些。为了避免缝隙的产生我们使用图章工具里拼合这些缝隙。可以查看下面的效果。
第十二步预览下的小图标
BoxedArt网站的内容区域包含很多网页模板的预览。创建这种效果我们需要选中矩形选框工具创建一个小的矩形,然后使用颜色#123057填充。 这些按钮我们只要复制第一个图层,移动它到第一个图层下面,设置这个图层的透明度这里我们设置的为40%。重复同样的步骤处理余下的按钮。
第十三步使用针脚线来分开这些区域
为了分开这些主要的分类,为了创建这些虚线我们可以文字工具角度为90,把这些图层的样式设置为叠加,为了使这些显眼点我们只需复制这个图层2-3次至于颜色多深取决于你自己。
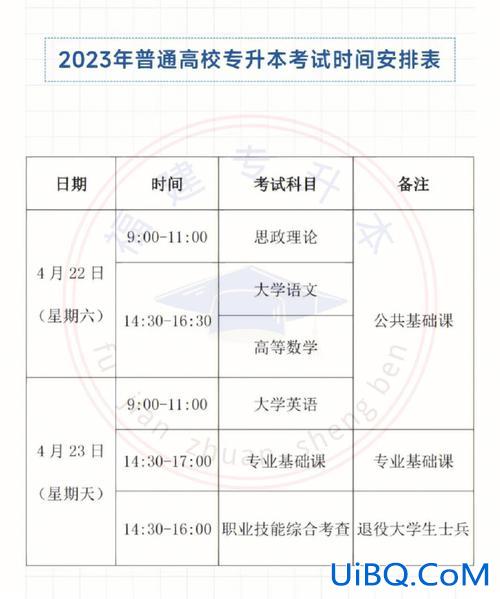

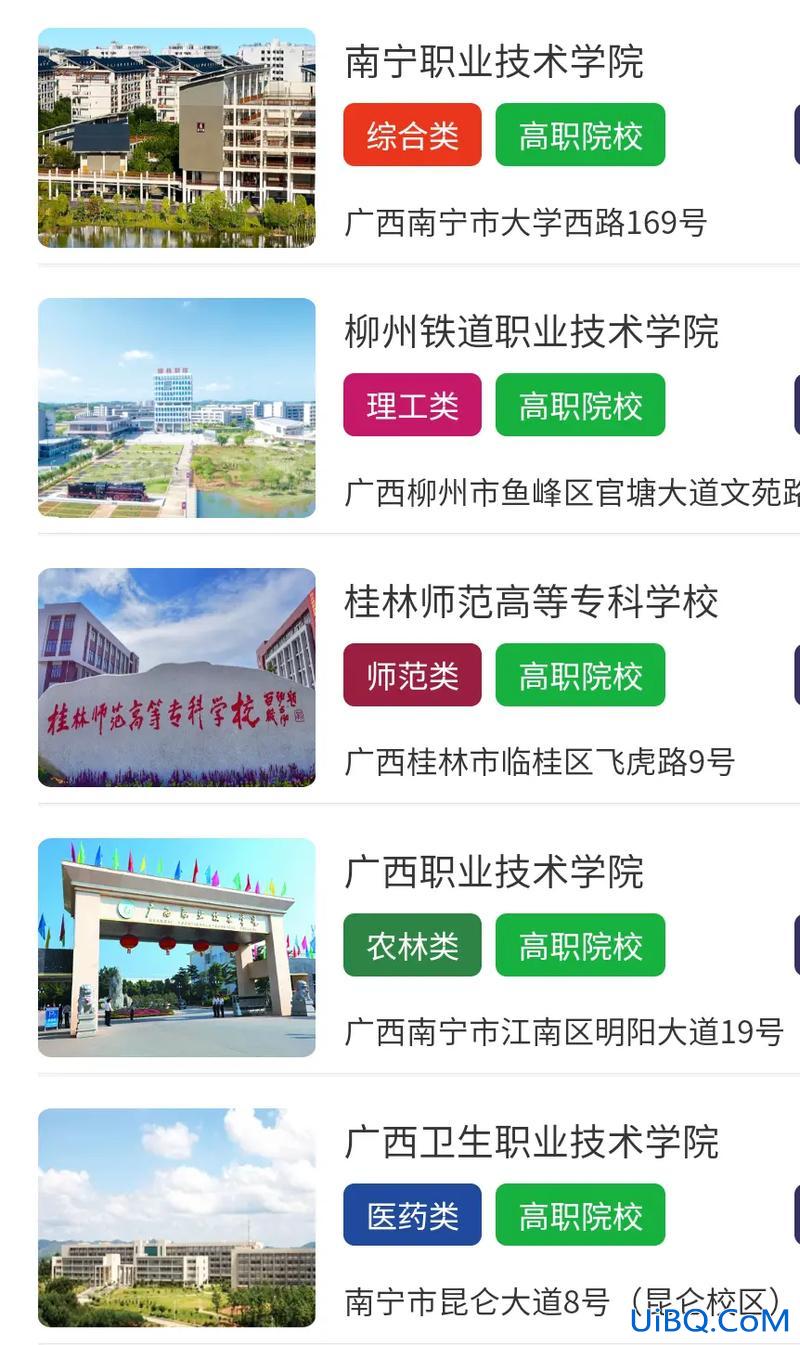

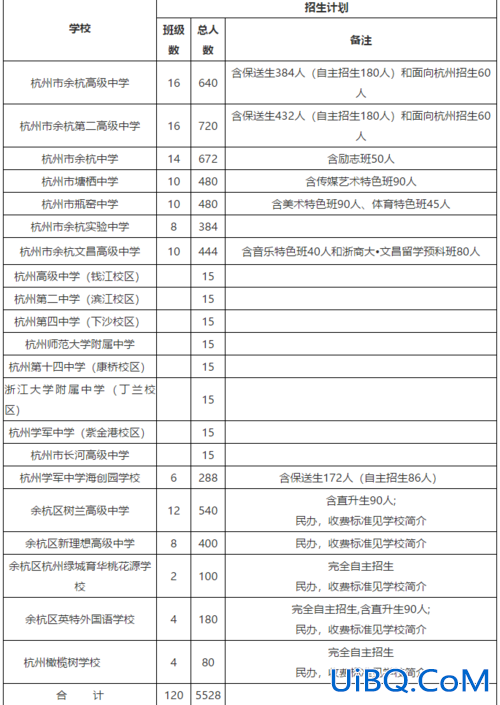
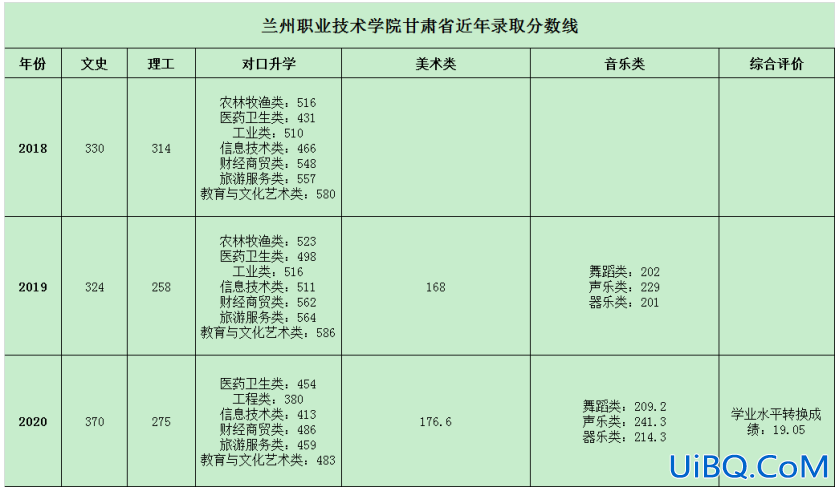


 加载中,请稍侯......
加载中,请稍侯......
精彩评论