![]()
第七步:图标的边框做好后准备开始做中心部分。7.1 按CTRL点之前自动创建的图层蒙板7.2 然后按CTRL+SHIFT+I反选。7.3 设置前景色为黑色,填充。

第八步:在中心部分做一个小一点的圆,选择/变换选区。按住键盘的SHIFT和ALT键不放,拉动某个角向内。确定好位置后按ENTER确认。

第九步:在新建一个图层,填充黑色(这次填充的就是刚才缩小的内圈)

第十步:给内圈设置图层样式,图层/图层样式/渐变叠加。使用正常混合模式,设置渐变从#ffffff到#6d6d6d ,缩放为74%

设置斜面和浮雕(如图),等高线为默认。

第十一步:新建图层,使用钢笔工具画出如下形状。

第十二步:画好后按回车建立选区,然后找到图层/图层样式/渐变叠加(参数如下)。

第十三步:按CTRL+D取消选区,得出效果如下:




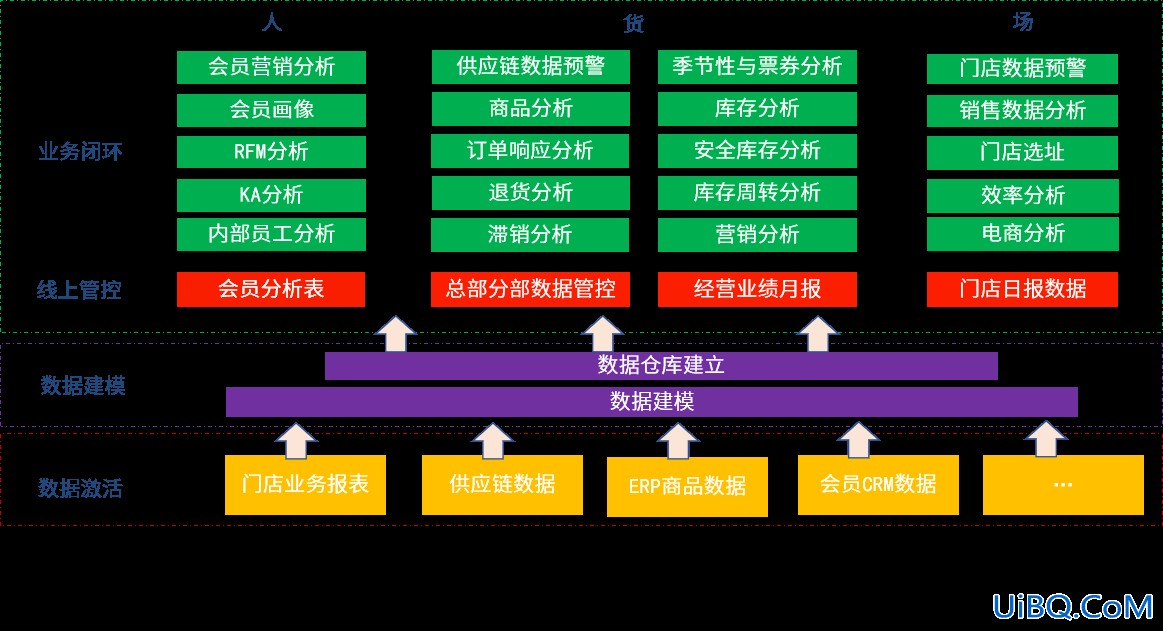




 加载中,请稍侯......
加载中,请稍侯......
精彩评论