
28. 现在我们添加斜面和浮雕,使眼睛的上面多出一些阴影(因为这里是不会受到光的影响的),并且下半部分看上去更加地清辙,这样我们就得到了一个斜面的3D效果。

29. 眼睛斜面的周围再添加外发光,使边缘有一种塑料的发光效果。

30. 最后添加一个柔和的投影,以使颈部这里有一些阴影。

31. 眼睛的虹膜里还有瞳孔,我们使用图层样式来添加。我们使用黑色的内发光,正片叠底,选中发光:源:居中选项,我们一般不使用边缘选项。然后阻塞:100,大小:10。

32. 现在我们使用一个线性渐变,来创建出虹膜里的那种深度。你可以在虹膜上添加一种亚光的感觉,如果虹膜的上半部是深色的话,效果看上去可能就会更好。

33. 这里我们添加内阴影样式,使得光亮落在虹膜的下眼睑上,品质:等高线使用其它的等高线,比使用默认的效果更好,取消选中“使用全局光”。

34. 再添加投影,使得虹膜外有一层光,从而制造出眼睛嵌进去的效果。

35. 现在给眼睛添加一种亚光的效果:这种效果会让眼睛看上去更加地自然。现在绘制2个椭圆,然后选中最下面的锚点向上拖拉,以绘制出眼睛上的那种非常特别的反光效果。

36. 形状图层填充:0%,然后图层添加渐变叠加,数值如下,混合模式:线性减淡。

然后当你编辑渐变的时候,在图像文档窗口中单击+拖拉,以移动渐变的位置。
37. 现在我们再在眼睛的上面添加另外一个光,以加强光源投射在眼睛上的高反光效果。

38. 我们现在来看下投射在小鸟头发上的阴影。先调取头发选区:选择形状图层,然后我们可以在路径调板中看到矢量形状的路径,点按调板最底部的“将路径作为选区载入”。

39. 现在我们新建一个图层,然后用柔软的笔刷画头发上的阴影。下图是在选项栏上设置的笔刷。我们经过多次笔刷的涂抹,然后得到了一个柔和的阴影。

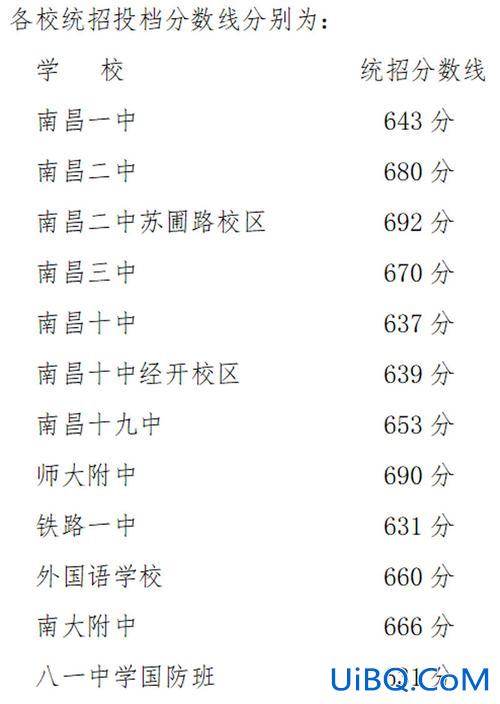
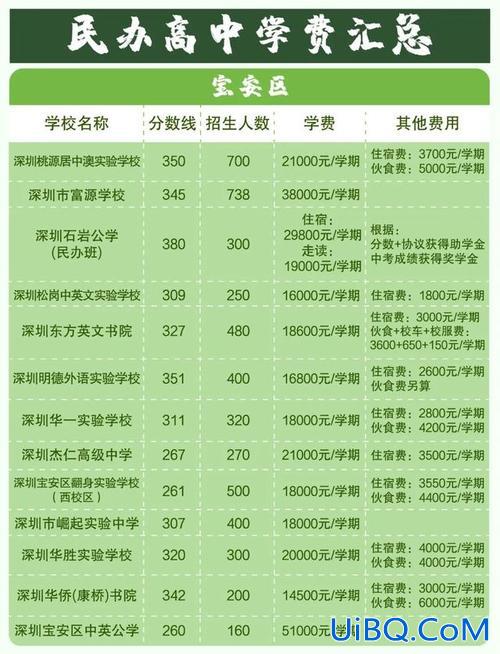

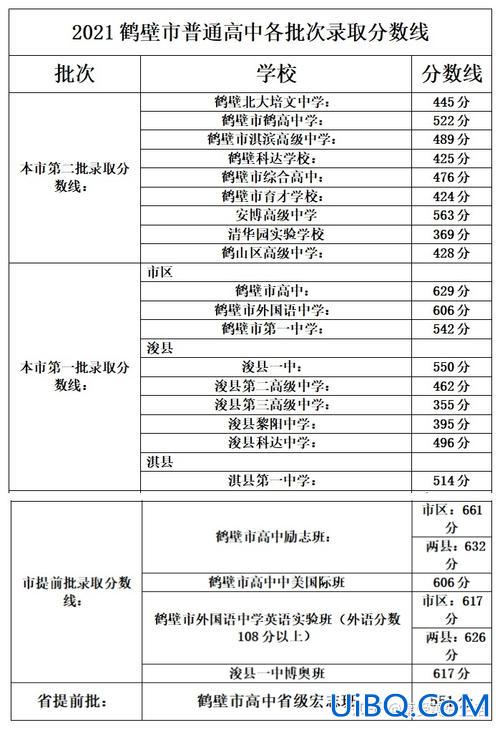

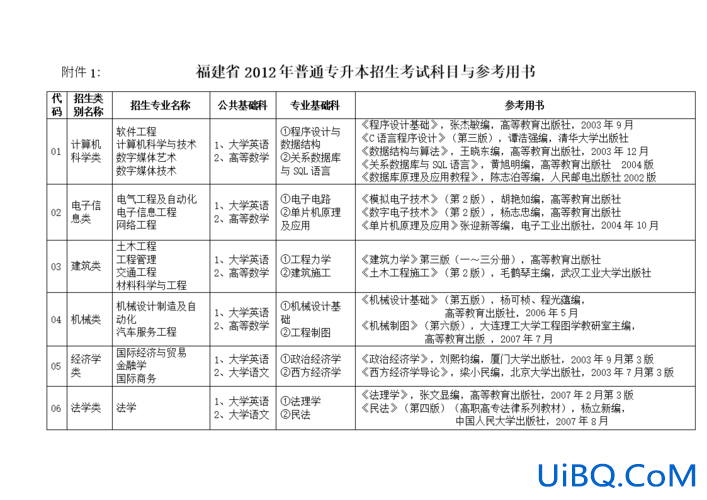
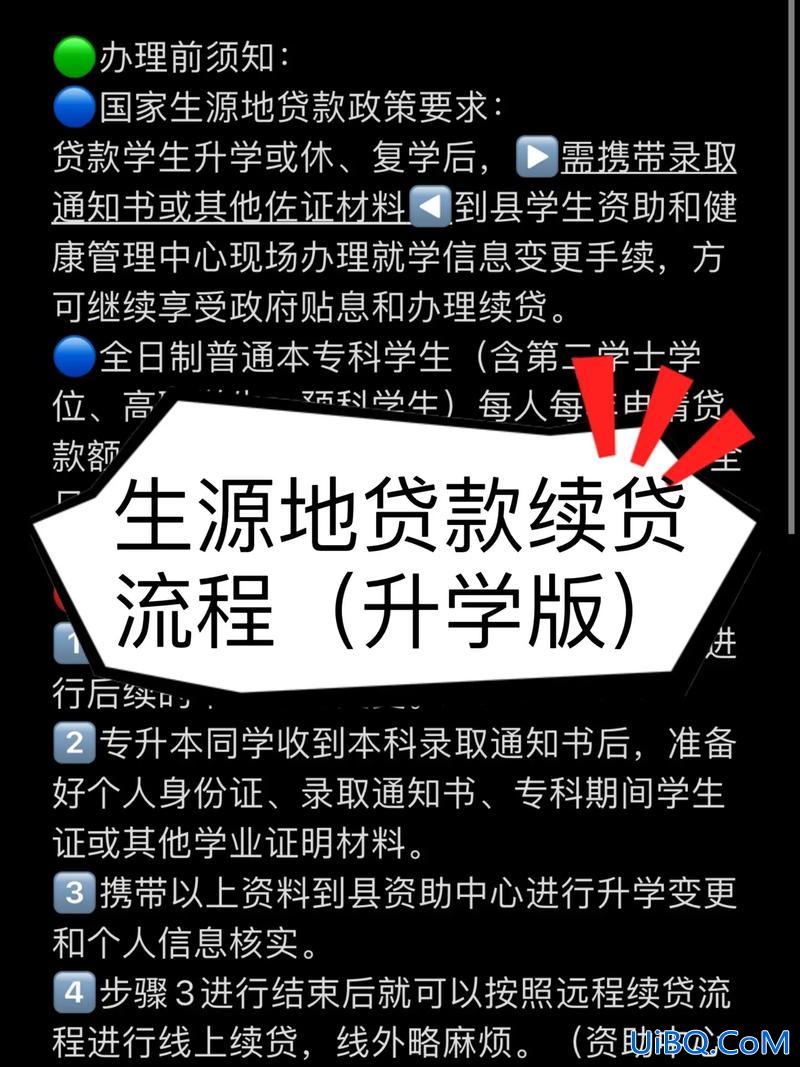

 加载中,请稍侯......
加载中,请稍侯......
精彩评论