
41. 现在画小鸟的嘴。先添加投影,投影在鸟嘴下。

42. 然后添加一个反向的内阴影,以使鸟喙的下半部有阴影效果。

43. 添加内发光,使得鸟喙的一圈有光的反射。

44. 画2个圆的形状图层,填充:30%,然后添加投影。按照如下的数值,你可以创建出一种向下斜面的效果(鸟喙上的孔)。

45. 现在我们继续眼泪的编辑。添加一个径向渐变叠加。

46. 添加内阴影以打造灯光效果,取消选中全局光,数值如下,此数值的设置使得这个效果变得非常的明显,投影在上面的像是一种亚光效果。

47. 最后是打在底下的投影。

48. 我们继续鸟脚的编辑。添加反向的内阴影,光源是从90度上面打下来的。

49. 添加内发光,但是要使它变得更深更暗,这样的处理,使得小鸟的脚有了一种3D的视觉效果。

50. 让我们继续鸟尾上羽毛的编辑。添加一个渐变叠加,使得树干的底下,羽毛的上面有一层阴影。

51. 最后,羽毛添加一个3px的描边,颜色:比身体的颜色要深。

52. 继续树干的编辑。添加斜面与浮雕,使树干看上去像是圆柱体。

53. 再添加内阴影,以创建树干底下光的反射。

54. 我们继续编辑手臂,添加斜面和浮雕,数值如下。




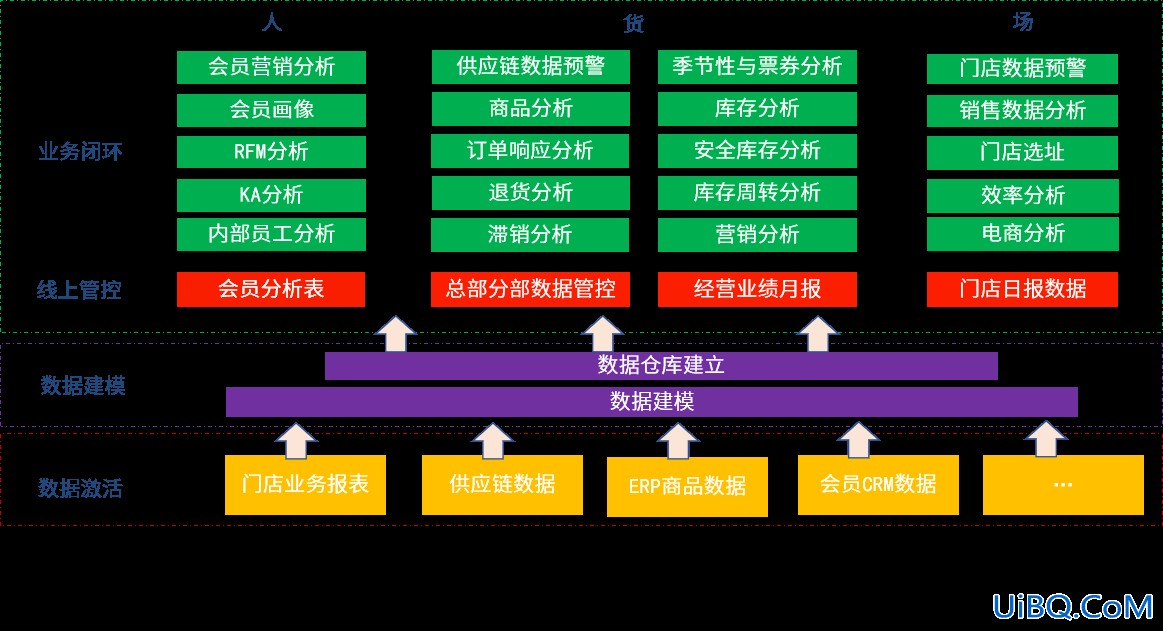




 加载中,请稍侯......
加载中,请稍侯......
精彩评论