57. 让我们涂抹蒙版。使用黑色,利用蒙版隐藏掉手臂和身体衔接的地方,以使2个对象能够完美地结合在一起。

58. 现在我们创建手臂的阴影—不要使用投影图层样式—因为这里我们需要隐藏掉阴影中的一部分内容。选中手臂形状图层,把它们转化为选区。

59. 选区刷成黑色,然后按Cmd/Ctrl + T键,点选项栏上的“在自由变换和变形模式之间转换”图标,然后扭曲阴影,使它和手臂形状有所区别。

60. 现在阴影图层执行2px高斯模糊。

61. 阴影添加蒙版,然后使用画笔笔刷在蒙版上涂抹黑色以隐藏不需要的部分。隐藏部分内容的目的是为了使阴影和小鸟的身体能够完美地融合在一起。填充:60%。

62. 然后拳头添加投影样式。

63. 然后添加斜面和浮雕,打造3D效果。

64. 拳头添加反向的内阴影。

65. 添加内发光,使拳头的上半部带一点光。

66. 将之前我们画的每一根手指头转化为选区,然后在各个不同的图层里用画笔涂抹手指选区。

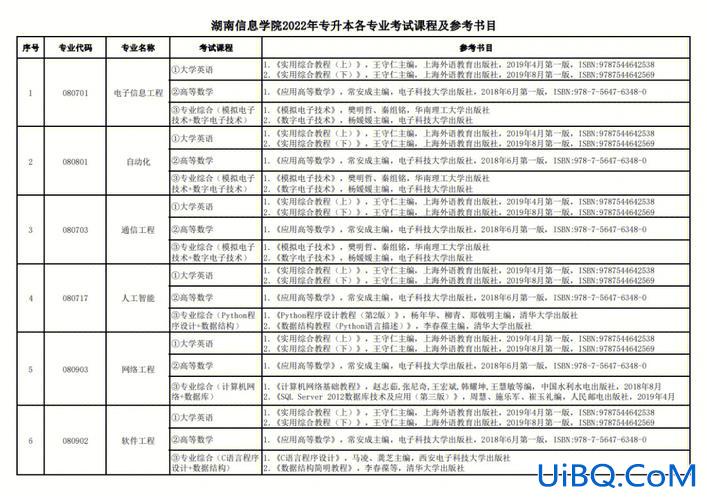
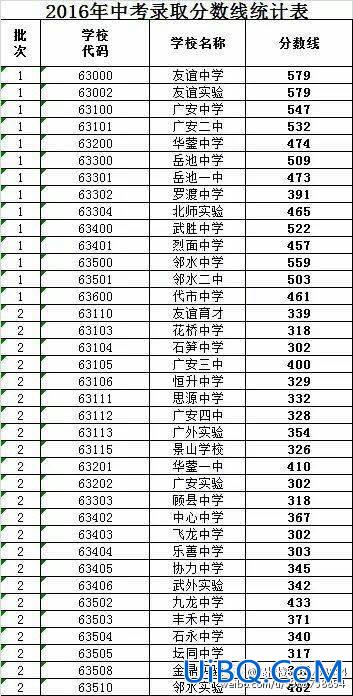

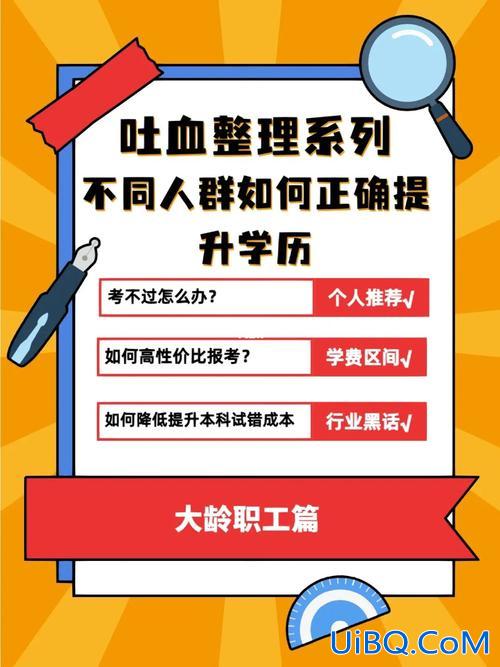

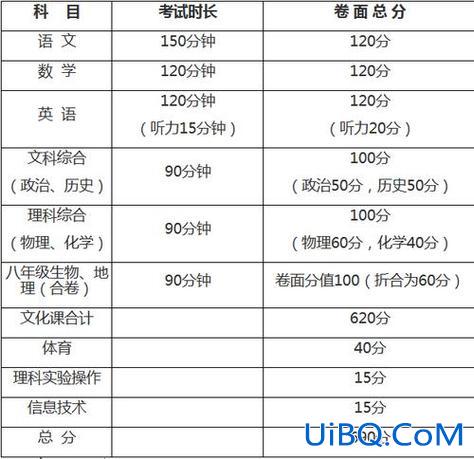


 加载中,请稍侯......
加载中,请稍侯......
精彩评论