按照下图参数设置图层样式。

然后,在文件Complete Designer Set 中,我选择了一些矢量的装饰图案,在Illustrator中打开他们,选择一个然后拖拽到Photoshop中,装饰在绿色形状的上面。用作衬托logo。


好了,选择中这一矢量图层,降低它的透明度到30%。

好了,导航和logo基本上完成了。我用文字工具添加了一些引证,在文字导航的下面。
Step 2 – 创建主导航
选择矩形工具,创建一个形状,如下图。我的尺寸是937px x 63px

设置图层样式如下:


添加一些文字,最终效果如下:

现在,看起来主导航有一些单调,我添加了一些图标。你可以从Complete Designer Set中下载它们。在 Illustrator中打开,然后选择合适的图标拖拽到 Photoshop就可以了。现在我的效果图是这样子的:

好了,现在看上去还不错。
Step 3 – 创建头部
选择矩形工具,创建如下形状,我的尺寸设置是937px X 278px,颜色填充#cdd5a1

设置图层样式:



好了,然后添加一些虚拟的文字(不是真实的项目么)。我用的是字体 Helvetica script ,14px 大小。然后栅格化文字。

设置角度为0和距离为70px。然后添加更多的文字。

好了,现在的效果是这个样子的:

然后我们选择一张漂亮的图片,来装饰我们的头部区域。保证图片图层在我们刚刚创建的图层上面。好了,你看到的就是下面的效果。

右键点击图片图层,选择创建剪切蒙版。

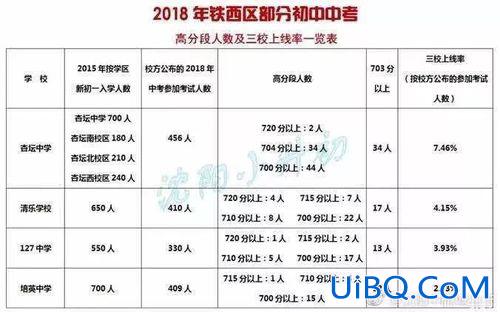
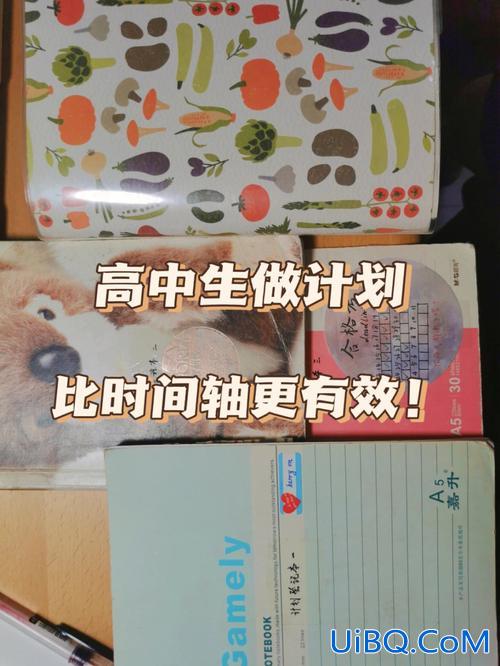
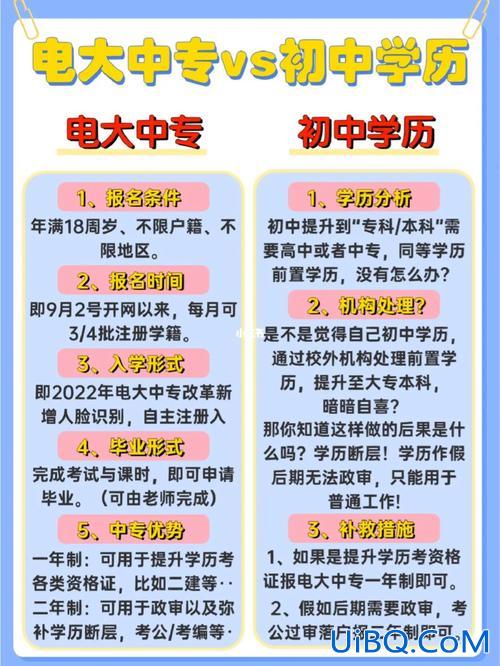

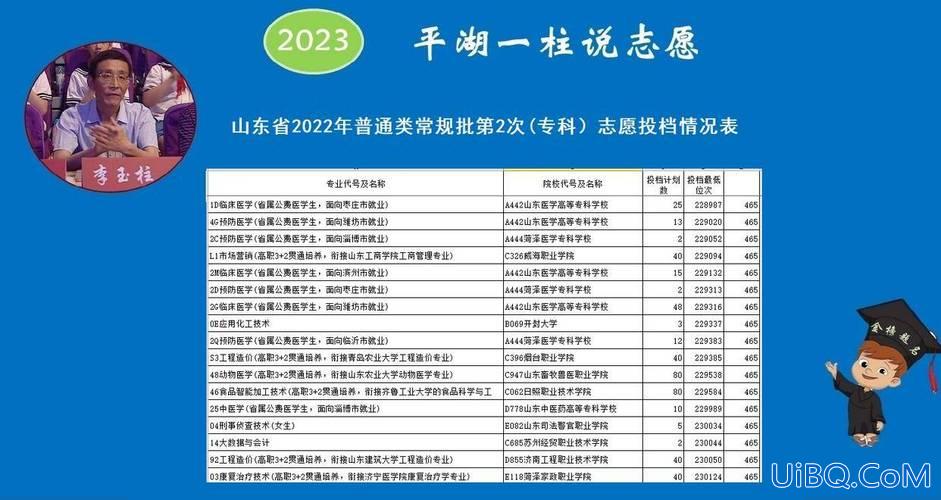
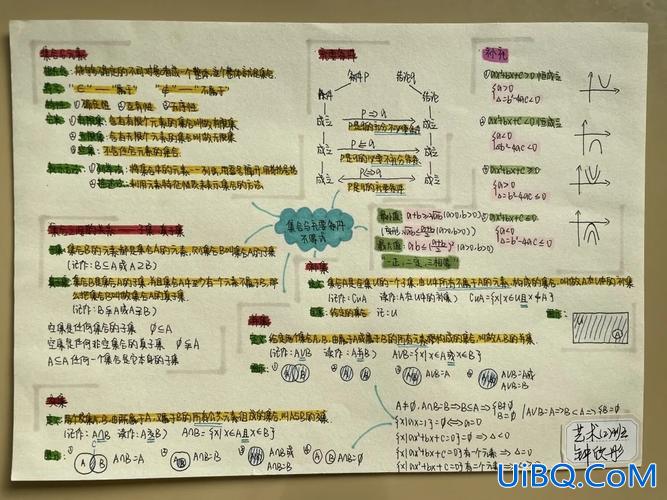
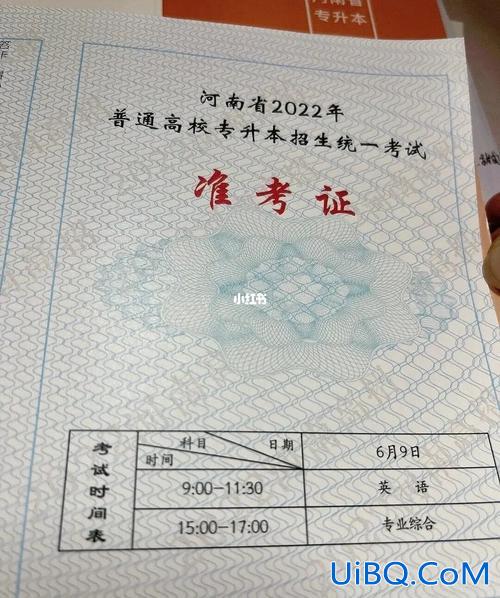
 加载中,请稍侯......
加载中,请稍侯......
精彩评论