6.为了使丝带完整,我们所要做的就是复制和翻转。但是为了使主体在一个图层方便控制,我们选择形状3,然后选择钢笔工具,确保矢量蒙版被选中,现在进入“编辑>复制”(Ctrl + C),“编辑>粘贴”(Ctrl + V),最后“编辑>自由变换路径”(按Ctrl + T)。我们现在翻转形状,进入“编辑>变换>水平翻转”,拉到你需要的长度。



7.现在重复其他2形状。

8.添加以下图层样式的两个带状年底层。



9.为了褶皱层添加一个渐变叠加使用以下设置。


10.最后添加一个渐变叠加到您的主带的形状,使用下面的设置。


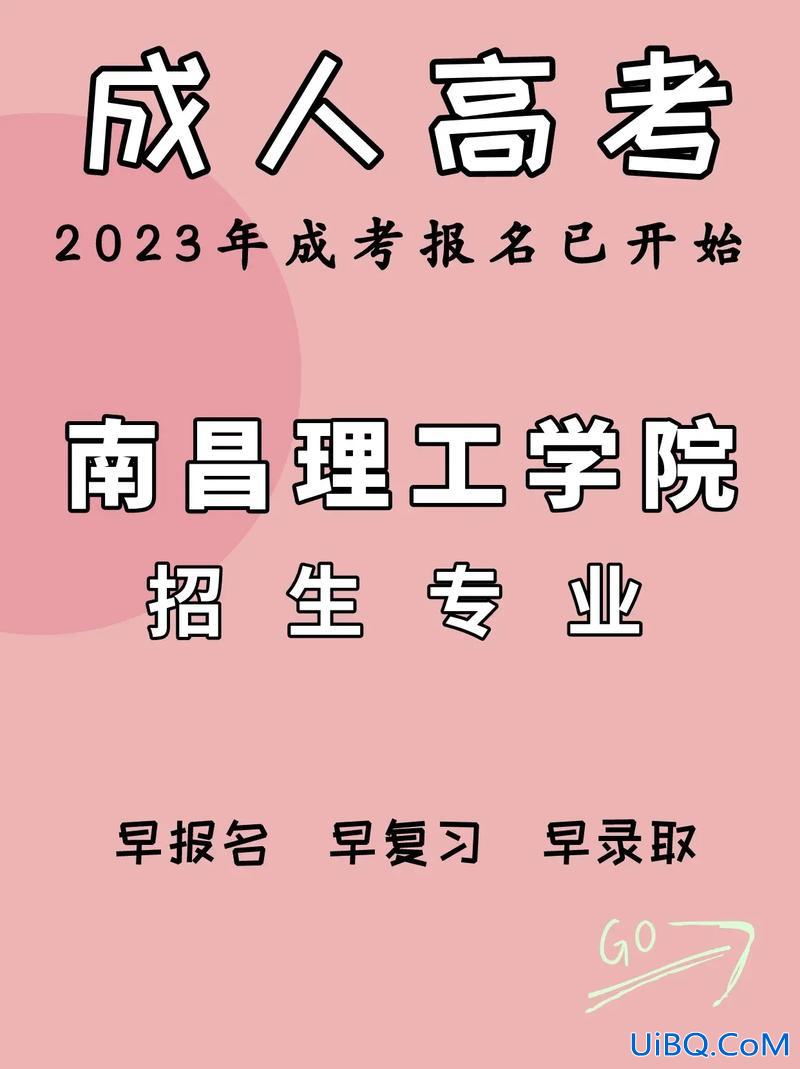

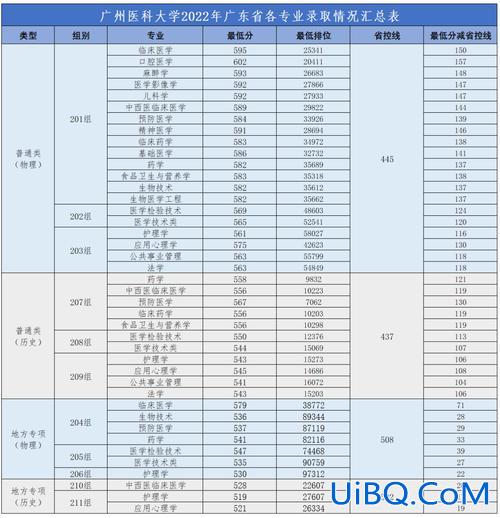



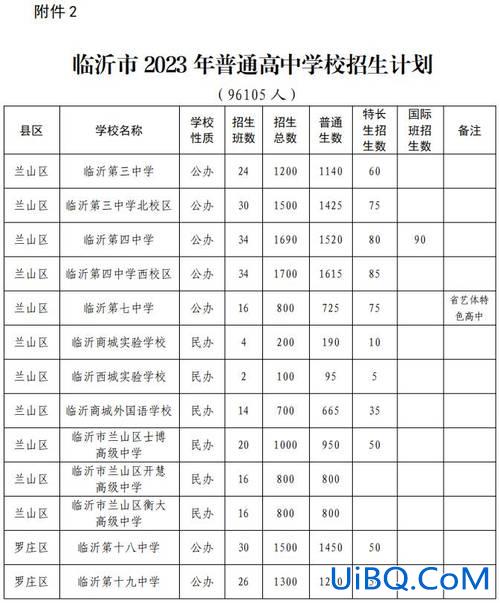
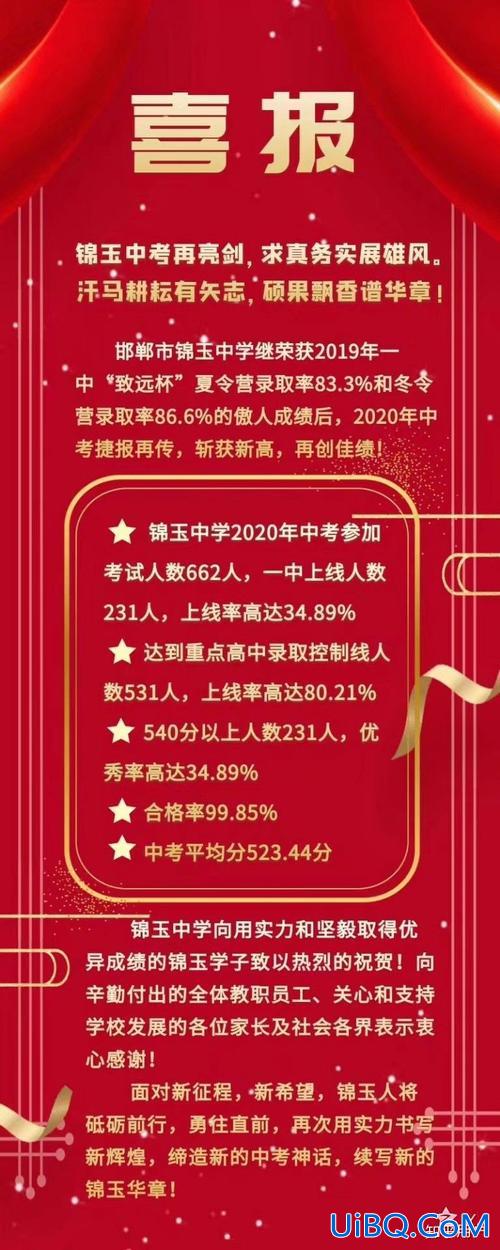
 加载中,请稍侯......
加载中,请稍侯......
精彩评论