11.创建一个新的(按Ctrl + N)4 × 4像素的文件,选择“铅笔工具”(B)。你完成进入“编辑>定义图案”,保存模式然后头回到原来的画布。

12.选择形状1的选区,进入“选择>修改>收缩”5px。新建图层,选择你的模式,“填充工具”(G)。

13.然后进入“选择>修改>收缩”的5px再次,然后删除中间部分,使用白色填充层使用叠加。


14.重复上边的步骤到形状3里。

15.添加一些随机旧笔刷,然后设置图层不透明度为43%和混合模式为柔光。

16.选择形状1的选区,新建图层,使用黑到透明的叠加,设置图层不透明度为40%左右。



17.重复到另一边,添加文字。

18.完成。

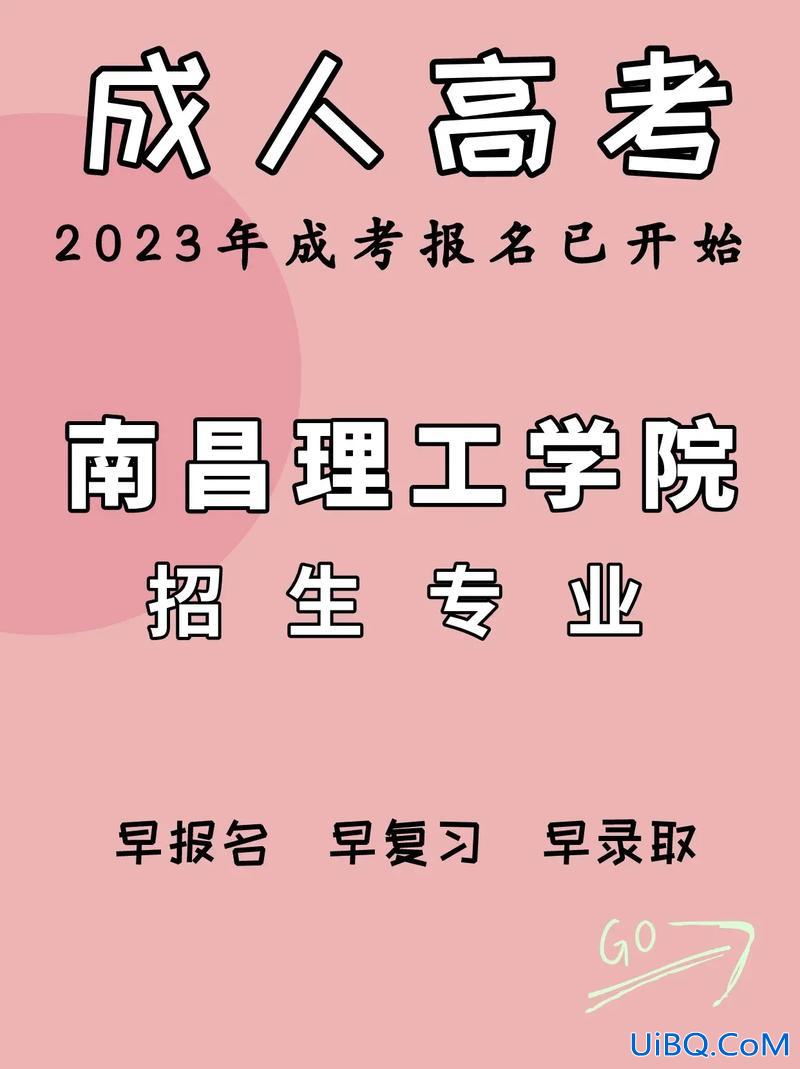

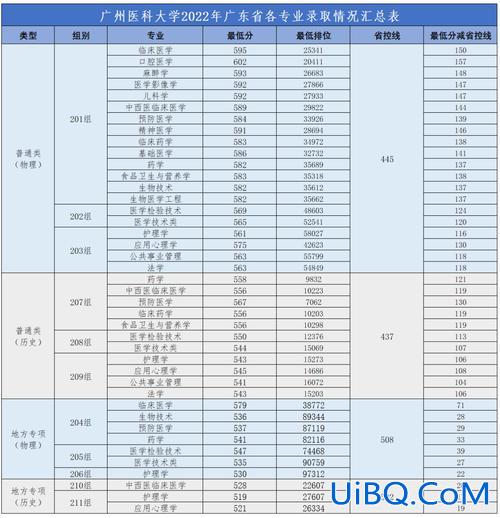



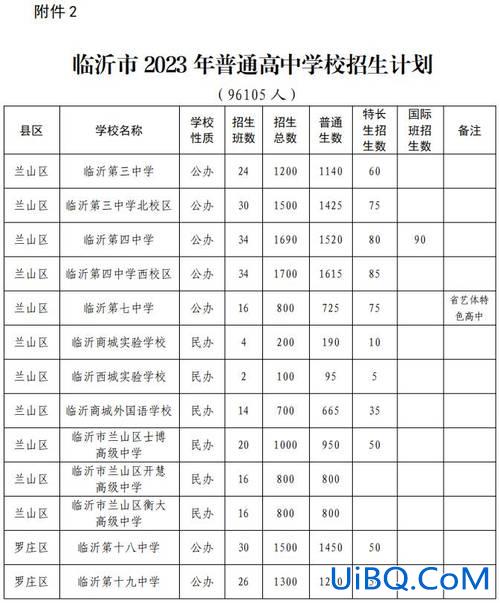
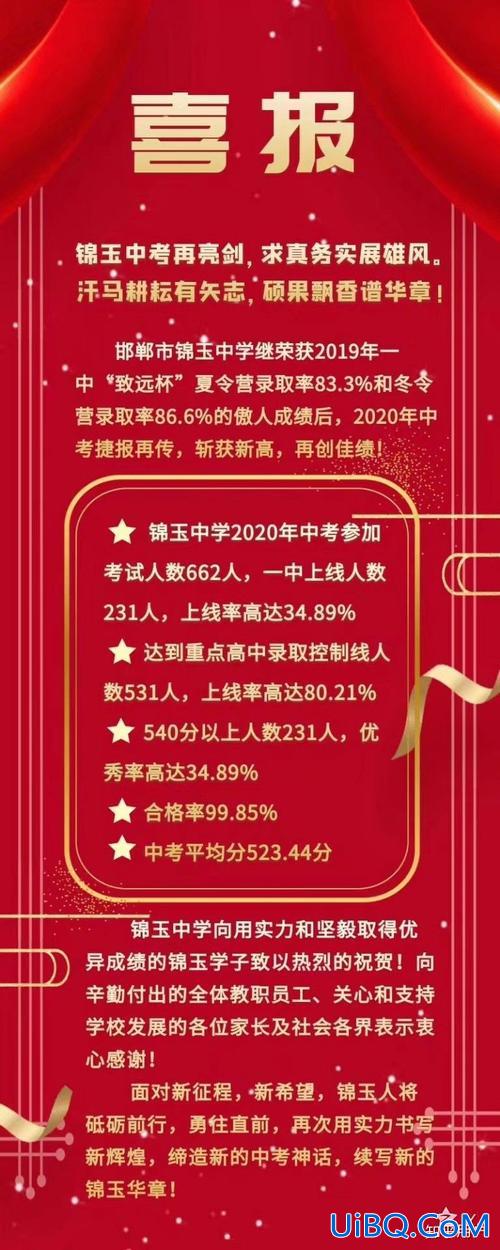
 加载中,请稍侯......
加载中,请稍侯......
精彩评论