11.大致的结构切分完成后,我们再来对文字信息进行细致的切分,我们选择【切片选择】工具,选择【最新推荐】这一栏中的切片,然后选择选项栏中的【划分按钮】,如图12-3-68所示。这时会弹出划分选项对话框,我们可以在这里对划分的属性进行设置,我们选择【水平划分】,在第一栏中我们输入数值13,如图12-3-69所示。


图12-3-68图12-3-69
12.单击【确定】,这样【最新推荐】这栏的内容就被我们平均划分了,如图12-3-70所示。

图12-3-70
13.用同样的方法,我们接着对【名人坊】以及【导航】等内容进行划分,有时我们的划分不一定特别的精确,我们可以放大图像对切片进行一下调节,划分后效果如图12-3-71所示。

图12-3-71
14.我们接着打开第一张图像,对其也进行一下切片的划分,如图12-3-72所示。

图12-3-72
15.我们将图像全部切分完以后,就可以对图像添加链接了,我们使用切片选择工具对切片34进行双击,这时就弹出了切片选项的对话框,如图12-3-73所示。

图12-3-73
16.在URL这栏中我们可以输入我们需要链接的网址,比如:。如图12-3-74所示。那么用同样的方法,我们对其他的切片也可以这样添加链接。

图12-3-74
17.单击【确定】,链接添加完以后,我们就可以对图像进行导出,我们选择【文件】,【存储为web和设备所用格式】,弹出的对话框,如图12-3-75所示。

图12-3-75
18.单击【存储】,在此对话框中我们输入文件保存的名称,保存类型我们设置为HTML,如图12-3-76所示。然后单击【保存】。

图12-3-76
19我们再次打开第一张图像对其也添加链接,链接的URL设置为我们第二个网页。然后进行输出,方法同上。这样我们的网页就制作完成了。
最终效果:
第一张网页的预览效果,如图12-3-77所示。

图12-3-77
我们用鼠标单击【Enter】按钮,这样我们就链接到了第二个页面,如图12-3-78所示。

图12-3-78
我们再次单击我们在首页添加的链接,就会链接到其他的网站页面,如图12-3-79所示。

图12-3-79
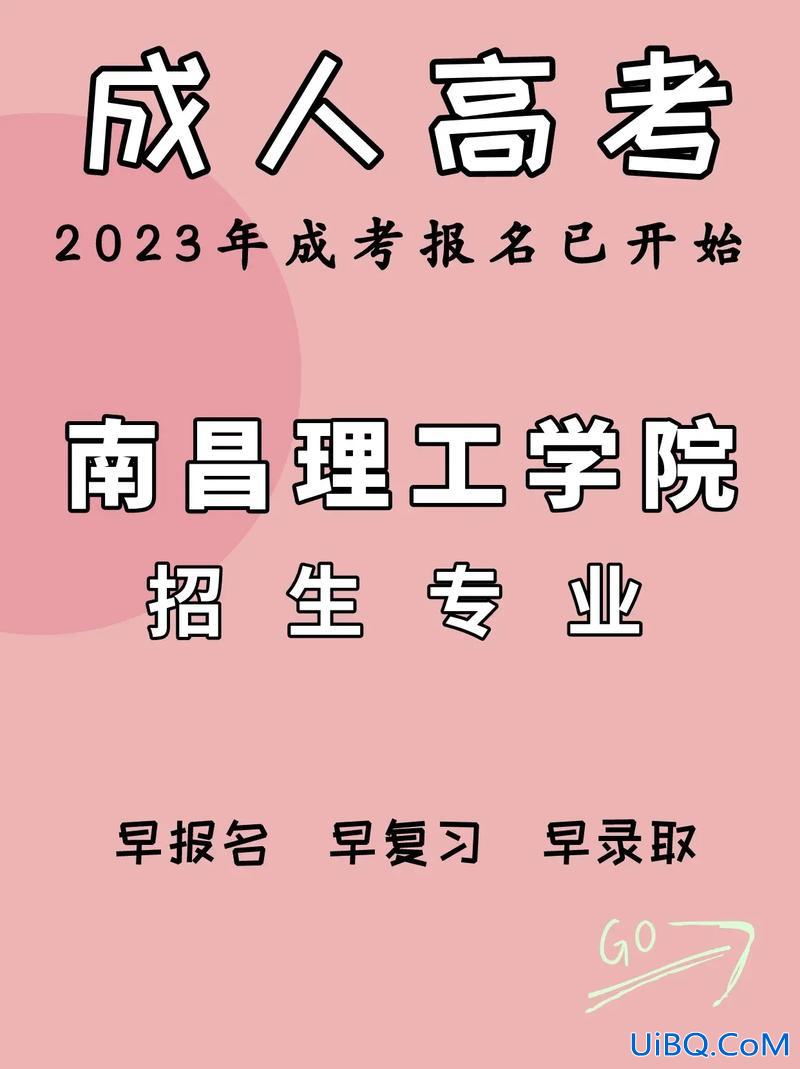

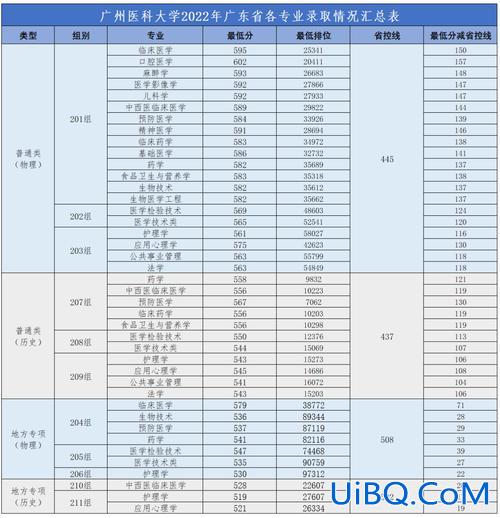



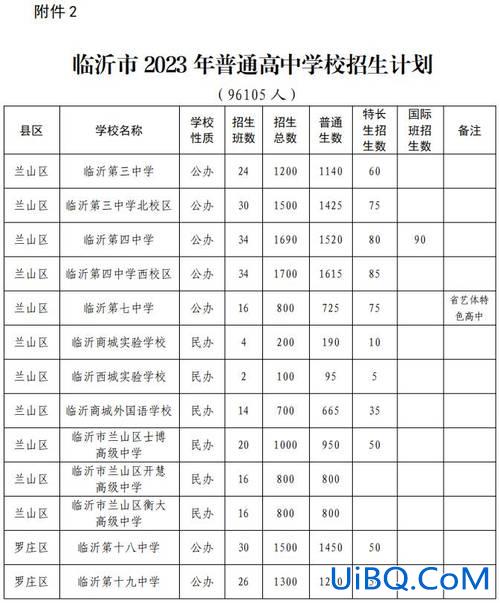
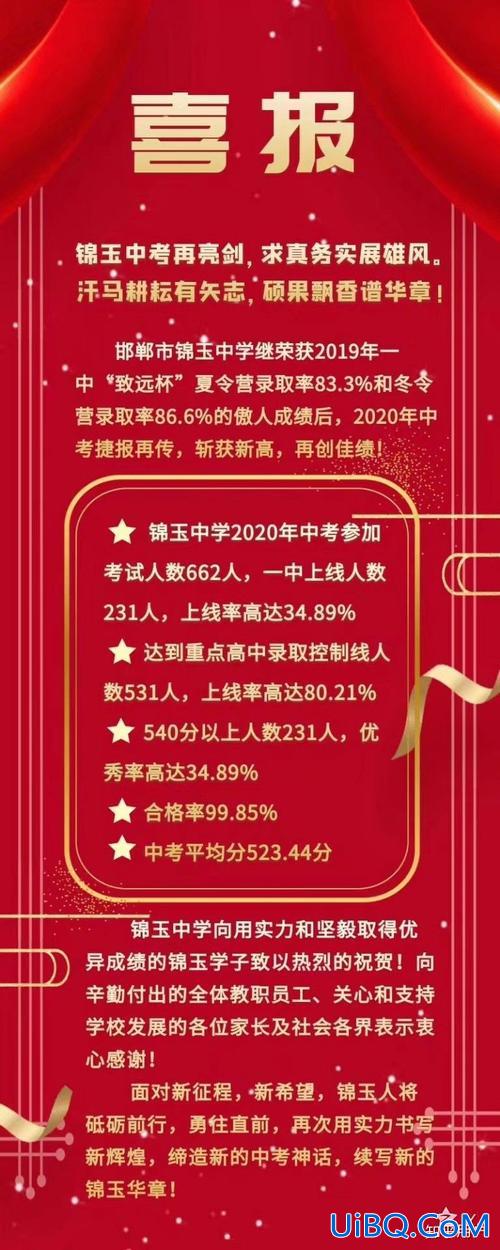
 加载中,请稍侯......
加载中,请稍侯......
精彩评论