12、新建一个图层,用钢笔勾出顶部高光部分的选区,羽化6个像素后填充白色,不透明度改为:30%,效果如下图。

<图13>
13、新建一个图层,用钢笔勾出顶部中间位置的高光选区,填充白色。不透明度改为:30%,取消选区后添加图层蒙版,用黑色画笔把中间局部擦出来,如下图。

<图14>
14、新建一个图层,用钢笔勾出下图所示的选区,羽化3个像素后填充白色。取消选区后添加图层蒙版,用黑色画笔把边缘过渡擦出来,如下图。

<图15>
15、新建图层,同上的方法制作底部及中间的其它高光,效果如图16,17。
<图16>

<图17>
16、在当前的组下面新建一个组,用椭圆选框工具拉出下图所示的正圆选区,给组添加图层蒙版。

<图18>
17、在组里新建一个图层,填充白色,不透明度改为:10%,效果如下图。

<图19>
18、新建一个图层,用钢笔勾出顶部高光部分的选区,羽化3个像素后填充白色。取消选区后添加图层蒙版,用黑色画笔把边缘需要过渡的部分擦出来,再把图层不透明度改为:60%,效果如下图。

<图20>
19、把当前图层复制一层,加强高光部分的亮度,不透明度改为:100%,效果如下图。
<图21>
20、新建一个图层,同上的方法制作中间部分的高光,过程如图22- 24。

<图22>

<图23>

<图24>
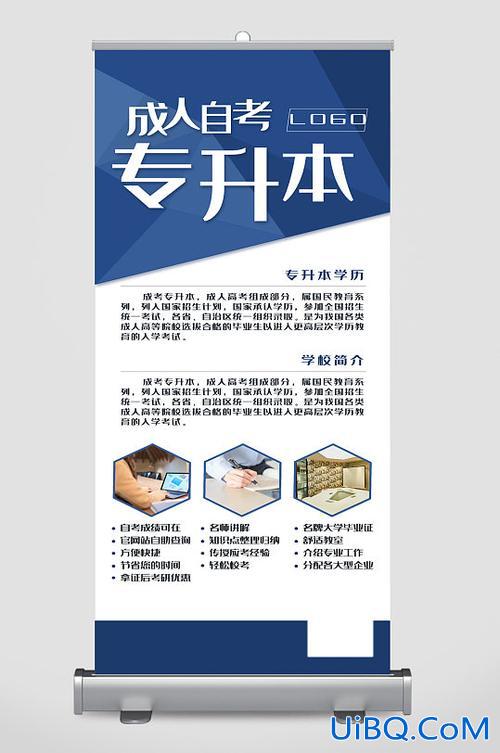

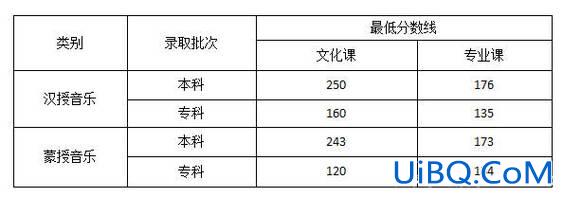


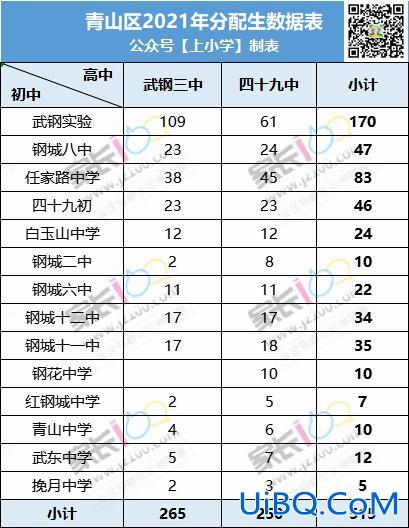
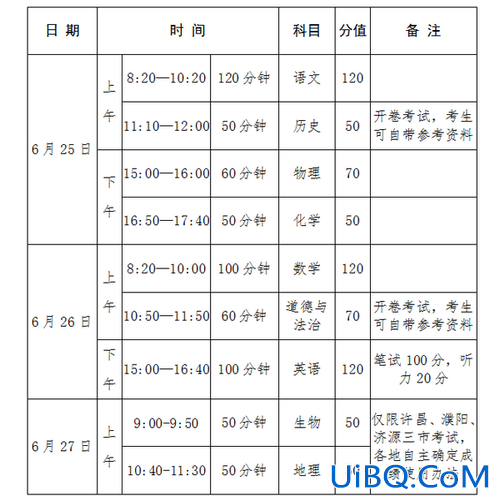

 加载中,请稍侯......
加载中,请稍侯......
精彩评论