14、再单击勾选“描边”,设置描边颜色为棕色,效果如下图所示:

15、再新建一个图层3,利用矩形选框工具拉出一个细长的选区,然后按住Shift键再叠加拉出一条稍长的选区,如下图所示:

16、选择菜单“编辑->填充”,在弹出的填充窗口中选择白色进行填充,再选择菜单“图层->图层样式->投影”进行阴影设置,效果如下图所示:

17、单击选择“横排文字工具”,设置字体为“黑体”,大小为60点,如下图所示:

18、在文档中单击并输入“收藏”两字,如下图所示:

19、同样选择菜单“图层->图层样式->投影”设置阴影样式,之后再勾选“颜色叠加”,设置叠加颜色为白色,勾选“描边”,设置描边颜色为棕色,效果如下图所示:

20、将设置好的收藏字体复制生成一个“收藏 副本”图层,然后将颜色叠加设置为棕色,描边设置为白色,效果如下图所示:

21、打开原图二,利用移动工具将其拖入到文档中生成图层4,适当摆放位置即可,如下图所示:

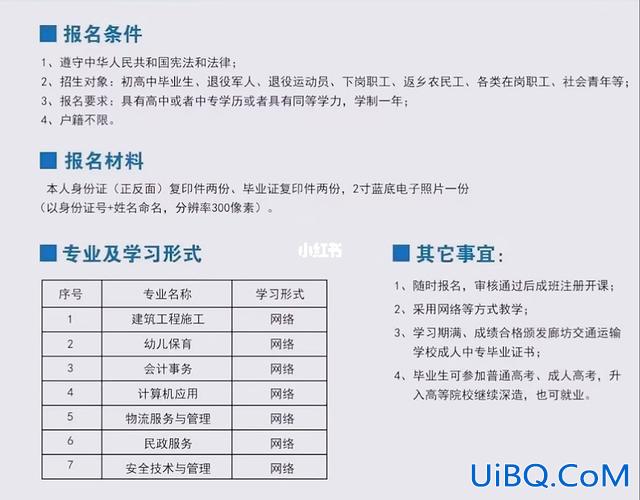
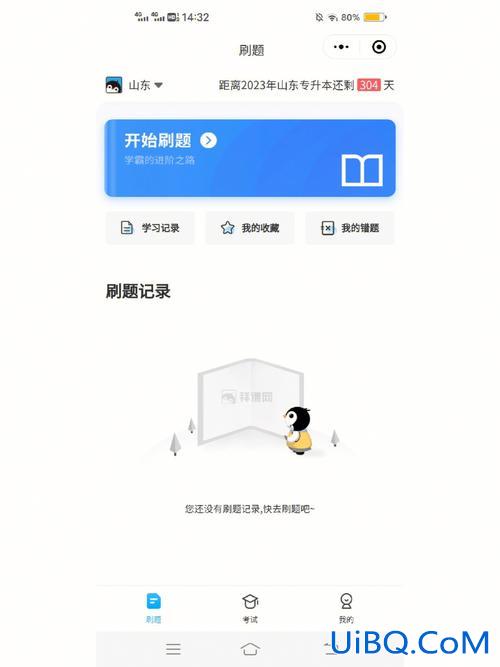



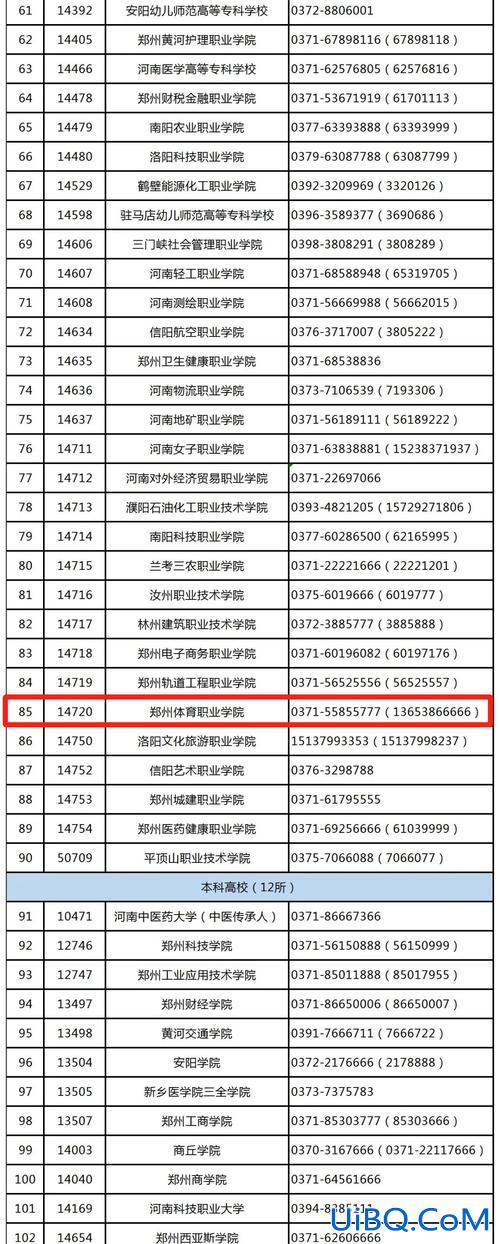
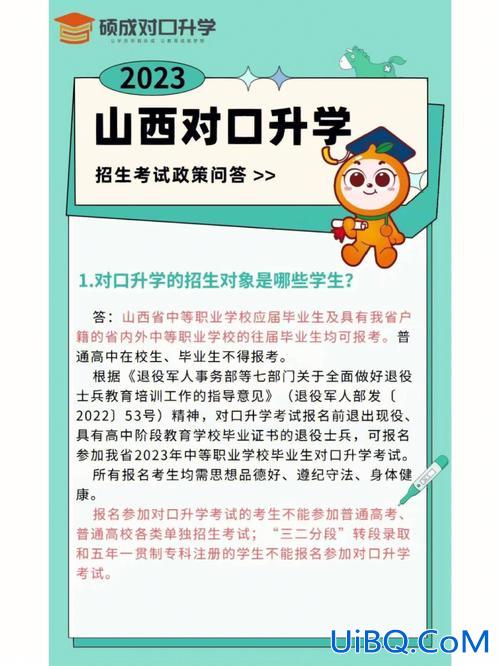

 加载中,请稍侯......
加载中,请稍侯......
精彩评论