现在添加一些图层样式。首先添加"阴影"(这就是我们还决定在年底隐藏)和输入值不透明度:75%,距离16像素,扩展:0%,大小:16像素和噪声:0%。

添加"斜面和浮雕"的价值观深度:100%,方向:向上,大小:43像素,软化:0像素,视角:49,海拔高度:42,不透明度:75%。

添加图层样式"中风",并分配给它的参数如下:尺寸:1像素,位置:外部,不透明度:100%。


把你的钢笔工具,并决定如何方必须看,然后绘制它。


去图层>新建填充图层>纯色,选择黑色。

首先,"内发光",输入以下值:不透明度:33%,噪音:0%,来源:边缘,电感:0%,大小:5像素,范围:50%Jilter:0%。

添加"斜面和浮雕"的价值观深度:100%,方向:向上,大小:5像素,软化:0像素,视角:90,高度:30,不透明度:75%。

现在添加"描边"图层样式,并分配给它的参数如下:尺寸:2像素,位置:外部,不透明度:73%。


选择钢笔工具,画一个标准的电缆,然后到菜单层>"新建填充图层>纯色,选择黑色,让我们可以继续用图层样式






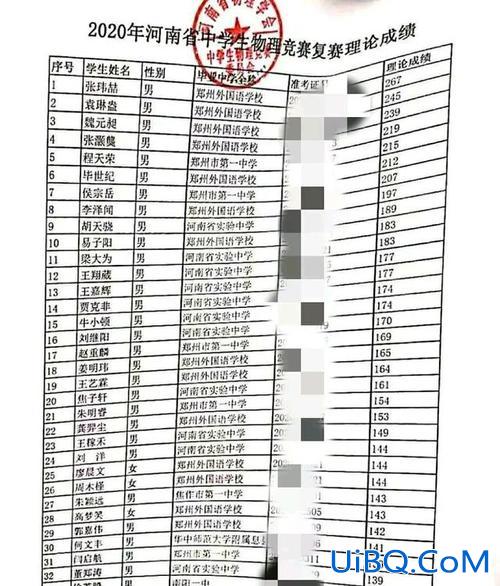



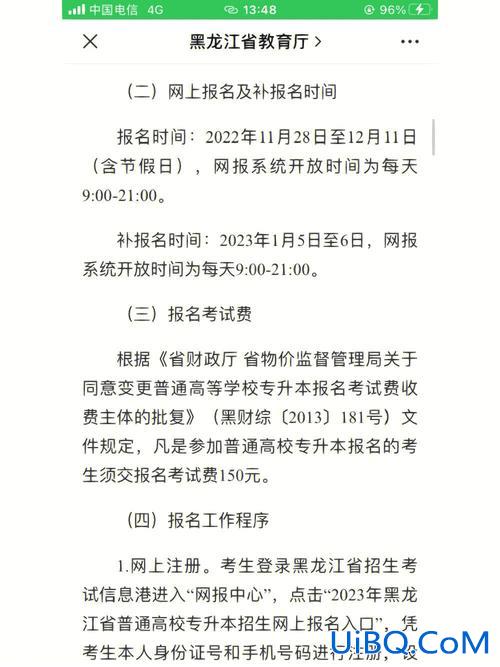

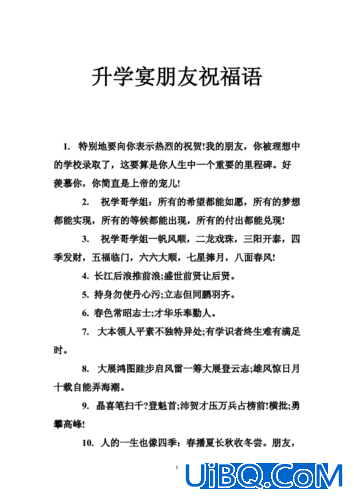
 加载中,请稍侯......
加载中,请稍侯......
精彩评论