让我们先从"内发光",输入以下参数:透明度:50%,噪音:0%,资料来源:边缘,扼流圈:0%,大小:5像素,范围:50%Jilter:0%。

选择"斜面和浮雕",并赋予它的价值深度:100%,方向:向上,大小:21像素,软化:0像素,视角:90,高度:30,不透明度:75%。

现在的"描边"图层样式,参数如下:尺寸:1像素,位置:外部,不透明度:100%。


第11步现在,我们的出口几乎是准备好了,唯一剩下要做的就是添加一些细节和阴影。采取的钢笔工具,绘制一个形状上上电缆的头部右侧,然后去菜单层>"新建填充图层>纯色,并挑选了洁白的颜色。


现在选择您的有源层上按一下确认,去图层>图层蒙版>显示全部。一个白色的方块会出现在之间的路径和纯色填充。


挑"渐变"工具,在工具栏,并选择从黑色到白色的线性渐变"工具栏"选项。


套用刚才我们制定一个以上的光泽形状的顶部梯度下降。最后,选择"渐变叠加"样式和输入的值不透明度:100%,角度:-141及规模:100%。


在这个阶段,我们可以考虑这个项目的完成,但因为我们总是想要最好的,让我们添加一个阴影提供一些深入到我们的图标。阴影是很容易的。只需添加 一个新层所有,其余层以下,并绘制矩形工具上的出口基地。然后去图层>新建填充图层>纯色,选择黑色。改变不透明度为75%,最后,选择图 层,去滤镜>模糊>高斯模糊,并给它一个价值约5.0。





最终图像


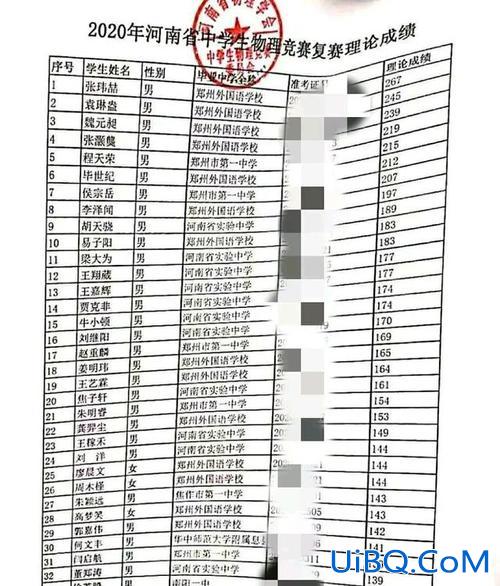



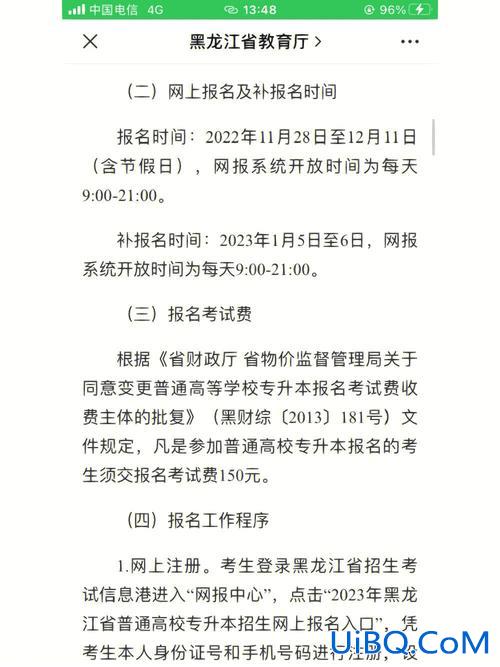

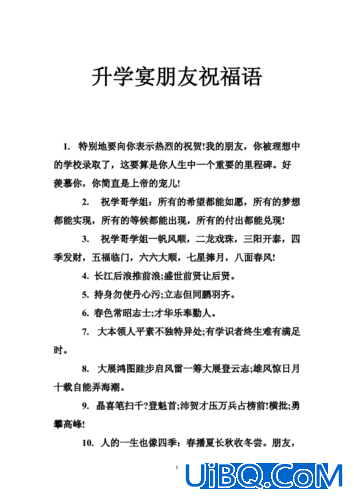
 加载中,请稍侯......
加载中,请稍侯......
精彩评论