步骤6:添加图标
将图标素材放置于外形的中央。
描边效果(参数见下图)

渐变叠加颜色: #dddddd,#fff(其余参数见下图)
投影效果(参数见下图)

用文字工具( Text Tool)写上文字。

复制文本图层,颜色修改为 #2b406a,然后用键盘上的方向键上移至合适的位置。

步骤7:添加投影
复制基本形状图层,并用 #000000颜色填充。并将复制之后的基本形状图层置于原始形状图层下方。现在对复制之后的图层运用滤镜(Filter)-模糊(Blur)-高斯模糊(Gaussian Blur)。(具体参数见下图)

将图层和不需要的部分模糊,参加下图所示:

使用线性渐变( pnear Gradient)添加下图的阴影效果,颜色为 #000000。

用直线工具(pne Tool)画出一条颜色为#515055,1像素的细线,将其放图中的阴影之上。

最后,将阴影和细线两边模糊一下,就算大功告成了
总结
通过本教程的学习,各位同学需要掌握和强化的技巧包括:钢笔工具勾勒图案的技巧,高光的使用(增加质感)以及渐变工具等的使用。希望本教程能对大家有帮助。下次再见。
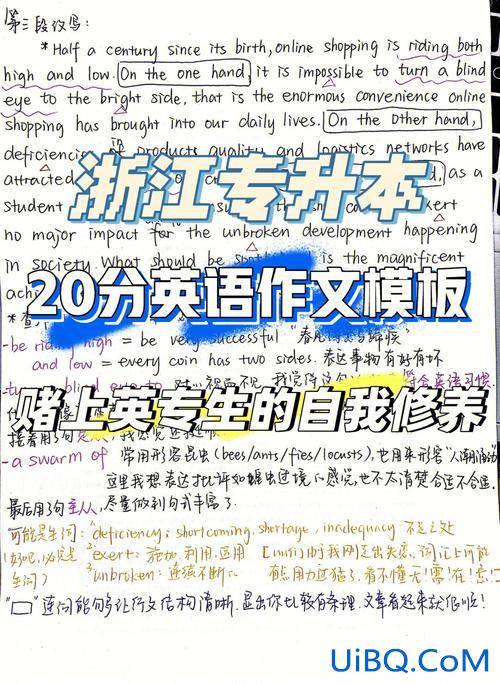
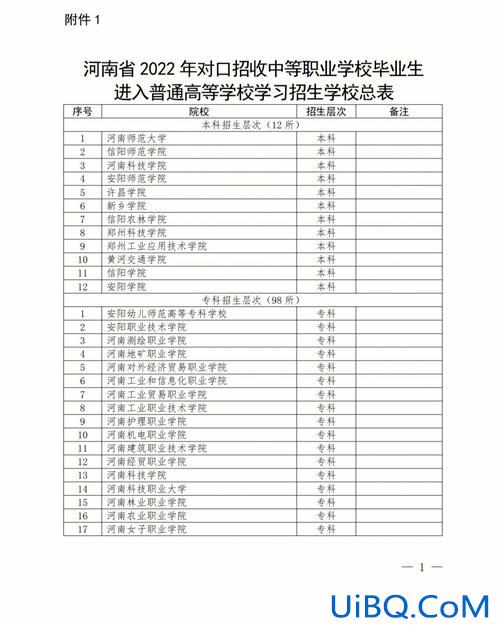






 加载中,请稍侯......
加载中,请稍侯......
精彩评论