第23步
现在一切都不错,不过我们的影子还是要更深一点。所以按下Command/Ctrl + E合并”Flip Pages”和第一个影子图层,然后再次新建一个图层、转成剪贴蒙版,跟之前做的都一样。设为正片叠底模式,然后前景色设为#49260f,使用渐变工具拉一个渐变,就是距离稍小一点。

降低图层不透明度到60%左右就行了,现在创建一个新图层,将其移动到 “Flip Pages”和影子之间(然后现在Flip Pages就有两个剪贴蒙版了),把前景色设为 #815130 ,使用渐变工具拖拽。把图层设为正片叠底,并降低填充到20%左右。现在把那些图形都合并起来吧,成果就差不多这样。

第24步
好了,现在我们要开始折腾书脊了,之后我们要在书页上添加文字。首先是,书脊时间。把前景色设为#7e763,并使用直线工具 (U),设为填充像素模式,宽度为3px,拖动并创建一个类似倒V的形状,像这样(我帮你选出来了,这样你能看清楚一点)。

现在添加图层样式。


把图层命名为 “Spine V”。现在我们的图片看起来应该是这样的了。

第25步
好了,现在让我们来做书脊的第二部分。把前景色设为 #544a15 然后使用钢笔工具,设置为形状图层,在所有的书本图层下面画一个形状(这个新图层就是background图层上面的第一个图层了)。

把这个图层命名为”Spine Base”。然后,在上面新建一个图层并转换为剪贴蒙版。现在把前景色设为#221500,背景色设为#372705,使用我们可爱的渐变工具(G)。设为前景色到透明的线性渐变。像图中那样拖动创建一个影子。

然后按一下X,反转前景色和背景色(现在#ff8e72是你的前景色了)。新建一个图层,把它移动到刚才创建的渐变图层和 “Spine Base” 形状图层之间。再次使用渐变工具,但是这次设为前景色到背景色的对称渐变。像图中这样拉一个渐变。

现在给你的 “Spine Base” 形状图层添加图层样式。

合并3个”Spine Base”相关的图层。在图层面板按住Command/Ctrl并点击那3个图层,然后按Command/Ctrl + E合并它们。之后你可以把这个图层重命名为 “Spine Base”然后使用减淡工具(你可以使用之前留下的设置,不过尺寸要降到20左右)然后在书脊右侧轻轻刷一下,像这样。


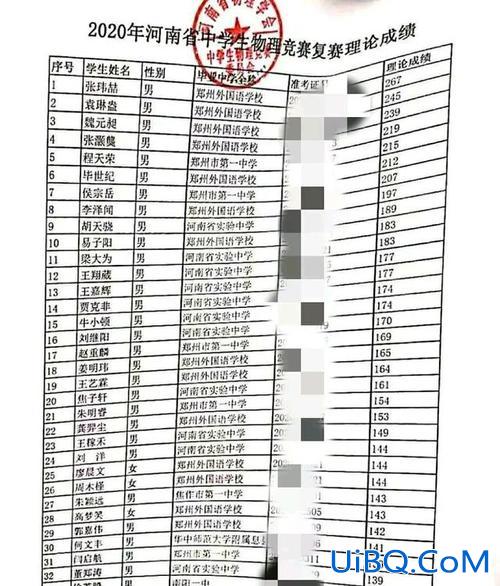



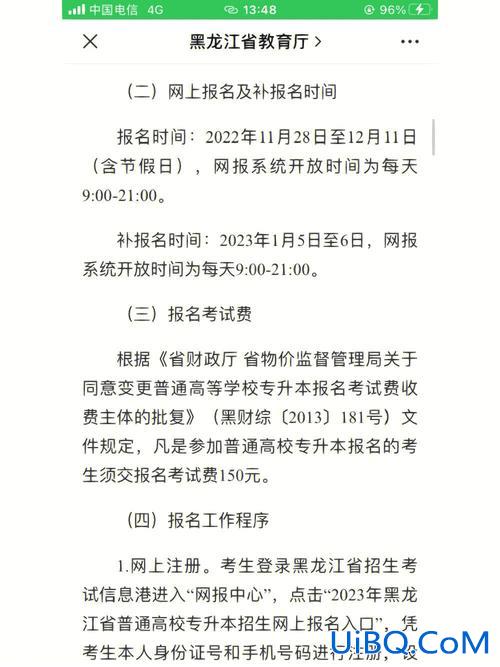

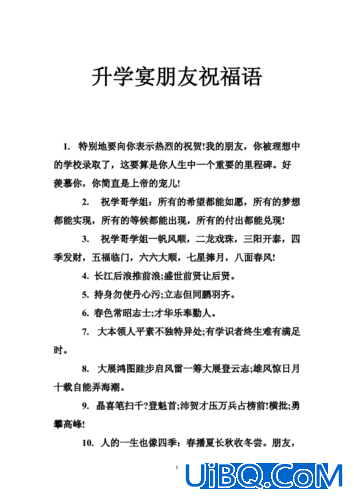
 加载中,请稍侯......
加载中,请稍侯......
精彩评论