让我们为我们的帽子添加一个明亮的轮廓。复制(Control-J)统一的帽子形状,头顶到控制面板上,并将填充颜色设置为无。将行程设置为4点行程重量的黄色。使用自由变换功能缩小形状并将其向下延伸一点,以便穿过帽子的底部边缘。
应用转换,让我们看看我们如何可以隐藏黄色轮廓的不必要的部分。选择深灰色的帽子形状,切换到矩形工具(U),单击鼠标右键并进行选择。将羽化半径设置为0像素。现在你会看到帽子周围的“行军蚂蚁”选择。

转到选择>反转并移动到图层面板。选择黄色轮廓图层,然后单击面板底部的“添加图层蒙版”按钮。这样我们在帽子周围创造了一个面具,隐藏了黄色条纹的不需要的部分。做得好!

复制瓶子图标上的头骨组,放在帽子上。使用圆角矩形工具(U)为程式化的骨骼制作细水平条纹。将骨头旋转45度并进行复制,使其沿相反的方向旋转,使骨头交叉。

让我们通过为我们的帽子添加一个明亮的头巾来完成图标。使用矩形工具(U)制作一个575 x 60像素的红色条纹,并将其放在帽子下面(Shift-Control- [)。复制条纹并向下拖动副本,将其颜色更改为更浅的红色。
最后,在左侧添加两个较小的垂直条纹,塑造头巾的尖端。

让我们通过添加一些最后的笔触到背景使整体构图看起来更复杂。使用自由形状的钢笔工具(P)武装自己,画几条循环的旋流线。
转到顶部的控制面板,然后单击形状按钮以创建新的形状图层。

现在我们可以调整设置并改变旋转线的外观。将顶部的控制面板中的笔触设置为深蓝色(确保选择了“形状工具”模式),将“笔触重量”设置为4磅,然后打开“笔画选项”菜单。
选择虚线并单击更多选项。从这里我们可以将Cap和Corner更改为Round,并调整Dash和Gap值,使线条适合组合。

继续前进,再添加几行。切换到椭圆工具(U),并在这里和那里斑点一些小圆圈,填补我们的形象的空白点。
而这就是它!我们的图标集已经看起来完整。从这里,我们有两个选择。如果你想保留这个干净平整的图标,然后继续,保存你的文件,你就完成了!

否则,我们可以继续改进我们的图标,使用Adobe Photoshop的机会,通过添加一些蹩脚的纹理图标,从而给他们一个旧的,破旧的外观。如果你喜欢这种调整,你想使用一些默认的画笔或从Envato市场的一些自定义画笔,请务必检查第5部分,第1步和从我的如何在Adobe Photoshop中创建平坦的天气图标教程,并发现如何快速轻松地添加纹理触摸。
除此之外,如果您想知道如何为您的图标添加时尚的长阴影效果,您可能会喜欢教程如何在第1部分的步骤10之后的Adobe Photoshop中创建时尚的平面空间图标。
一瓶朗姆酒!我们的海盗图标集准备就绪!埃!我们做了一个很好的工作,完成了与海盗资产的平面图标集!我希望你喜欢本教程,并发现了一些新的提示和技巧,这些提示和技巧将会对你将来的图标集或平面插图有用。
完成:

你不仅可制作海盗图标,还可以将这些应用于你所需要的其他类型的平面图标或者平面插图,同学们快试试吧。


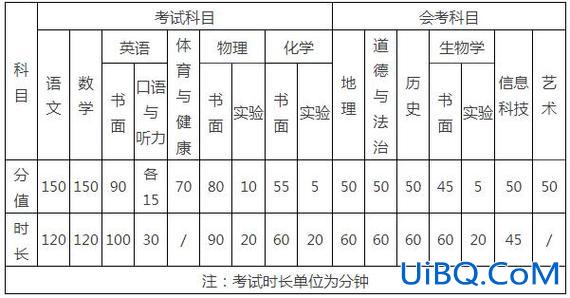

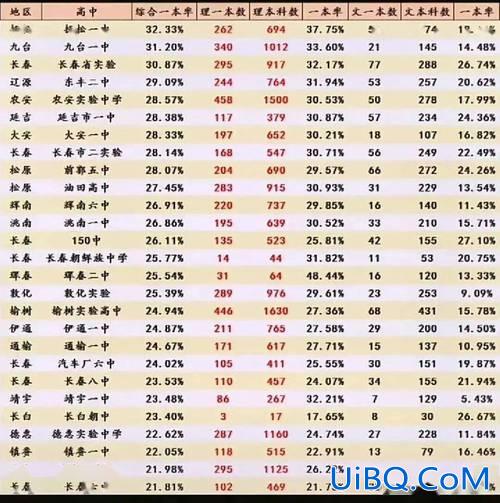
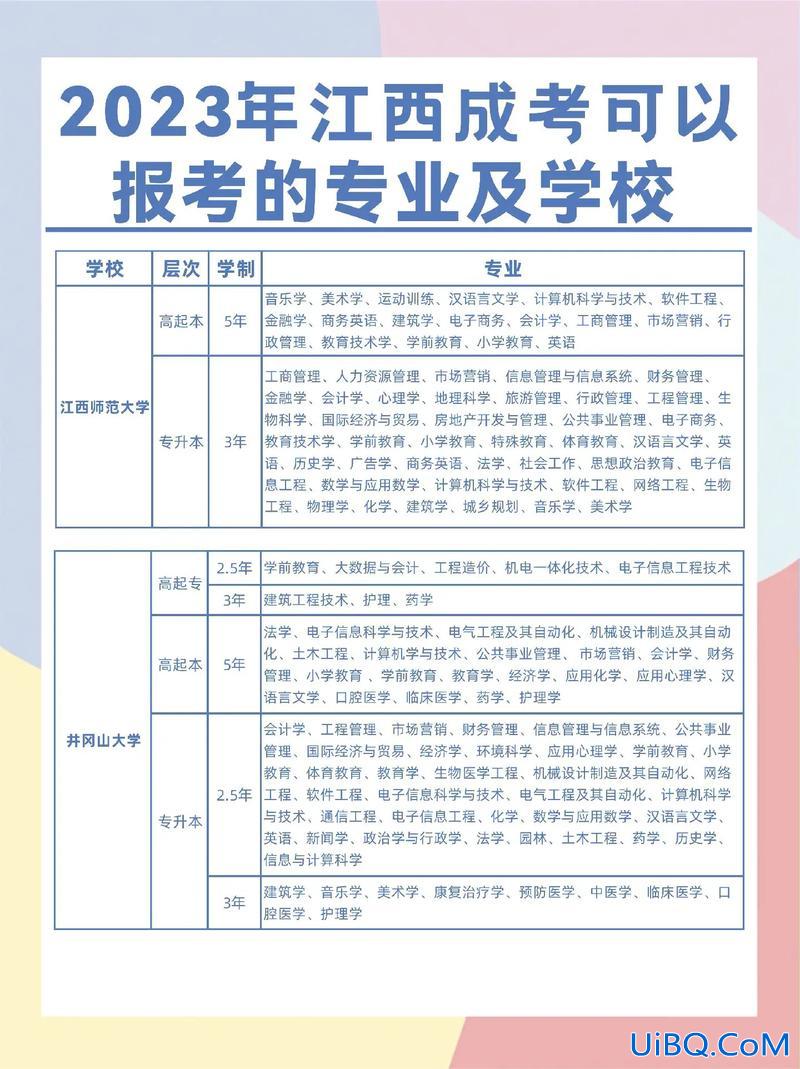
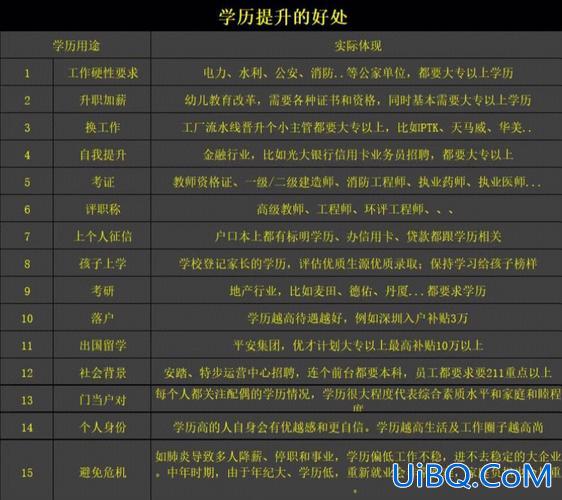
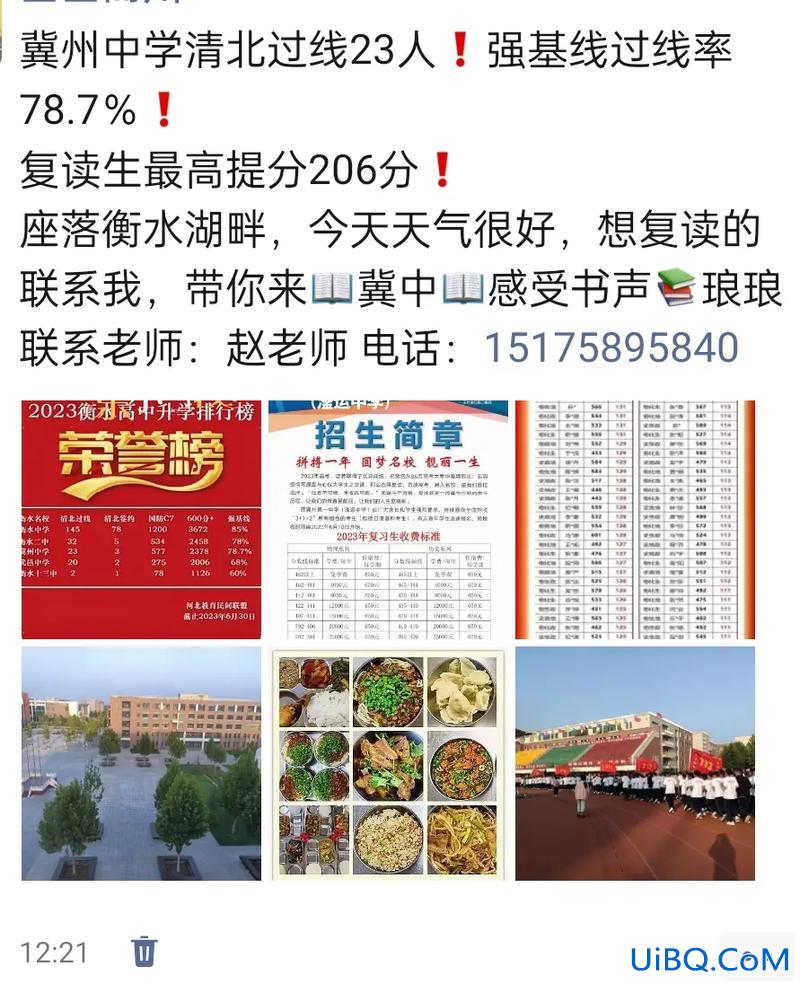
 加载中,请稍侯......
加载中,请稍侯......
精彩评论