

第二十六步:
把“图层 14 ”(水花)图层的图层顺序拖移动到 “图层 7 ”(化妆品)图层 的下面;接着点击‘添加图层蒙板’功能;然后在图层 14的“图层蒙板”,按B使用画笔工具,选择黑颜色,将多余部分涂抹掉



【做出喷溅效果的水花】
第二十七步:
按Ctrl+O将另一个‘水花’的素材图层打开,按W使用快速选择工具,将水花部分选取出来,选好了后;接着按V使用移动工具,将水花部分的选区拖移到刚才的背景图层画布,就得到“图层 15 ”图层


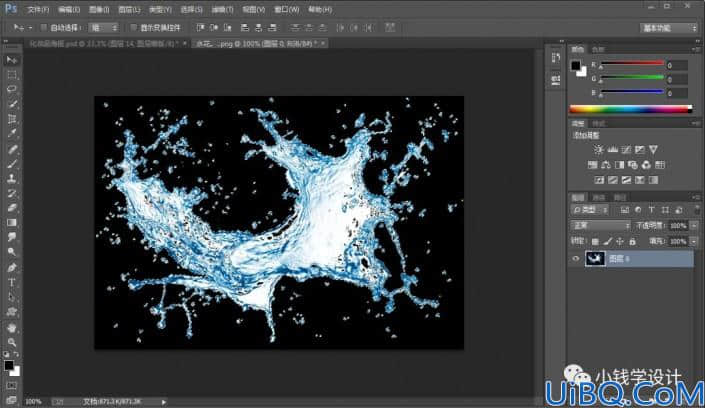

第二十八步:
在“图层 15 ”(水花)图层,把混合更改模式改成‘浅色’;接着按Ctrl+T,点击上方的‘变形模式切换’功能;然后调整变形水花的大小和位置,使其走势和藤蔓方向一致的水花
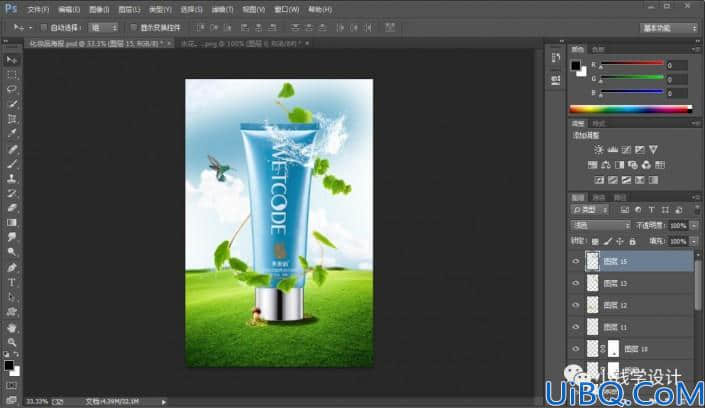

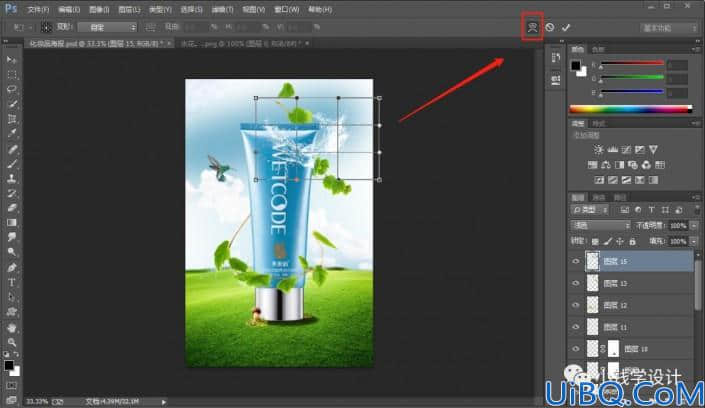

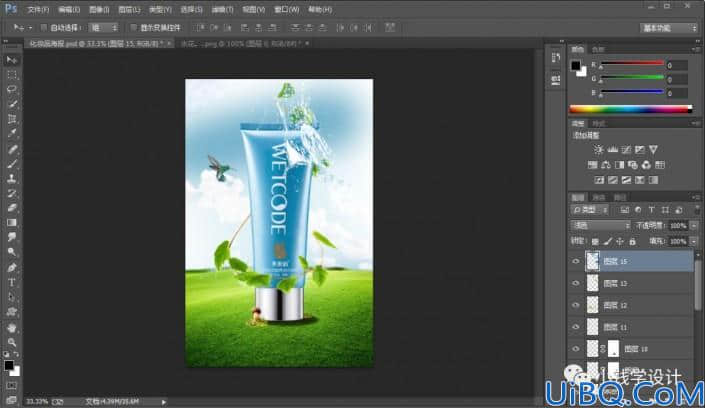
第二十九步:
把“图层 15 ”(水花)图层的图层顺序拖移动到 “图层 7 ”(化妆品)图层 的下面;接着点击‘添加图层蒙板’功能;然后在图层 15的“图层蒙板”,按B使用画笔工具,选择黑颜色,将多余部分涂抹掉
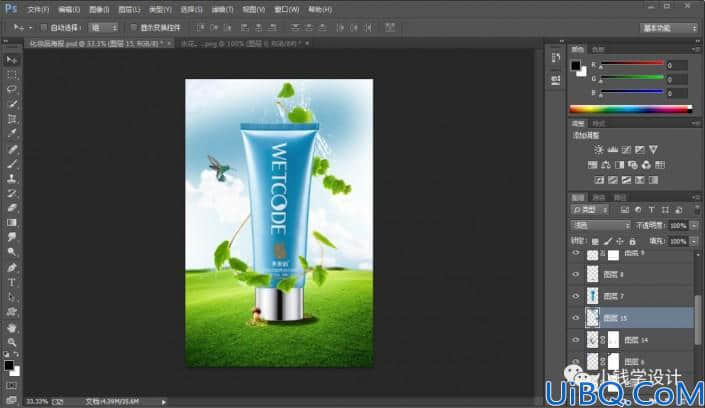
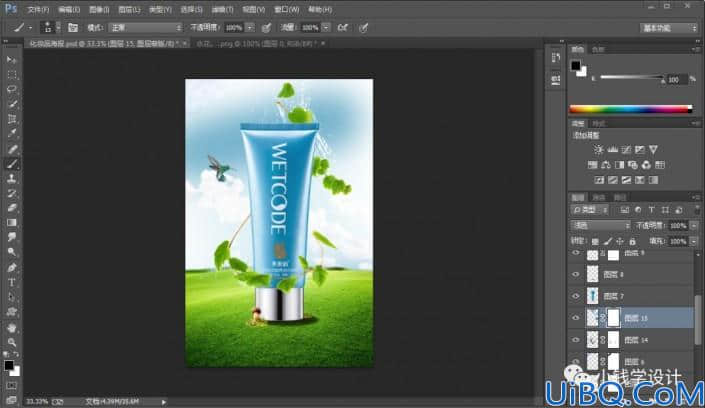

【做出喷溅效果的水花】
第三十步:
按Ctrl+O将‘水滴’的素材图层打开,按W使用快速选择工具,将水滴部分选取出来,选好了后;接着按V使用移动工具,将水滴部分的选区拖移到刚才的背景图层画布,就得到“图层 16 ”图层
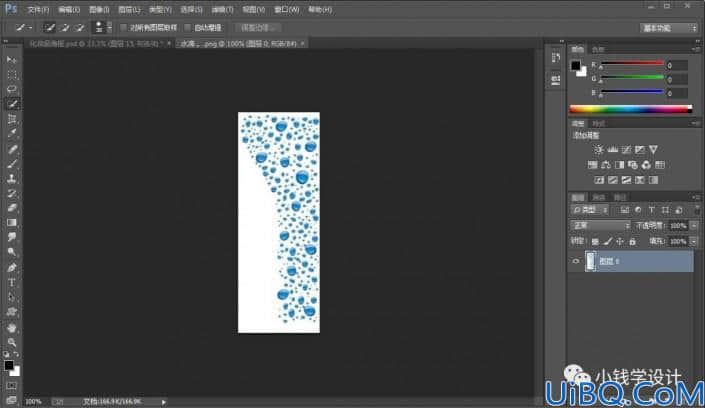
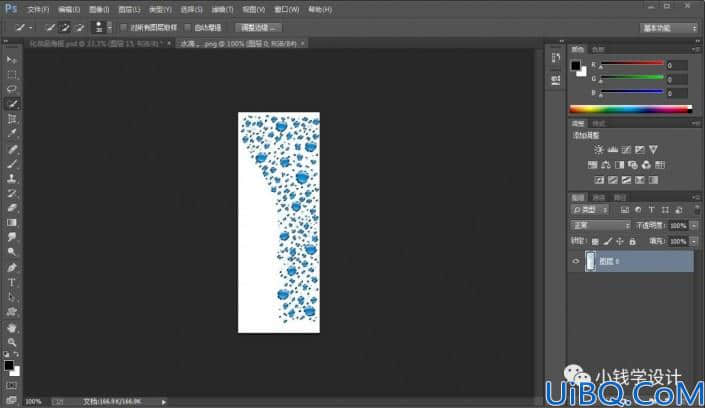
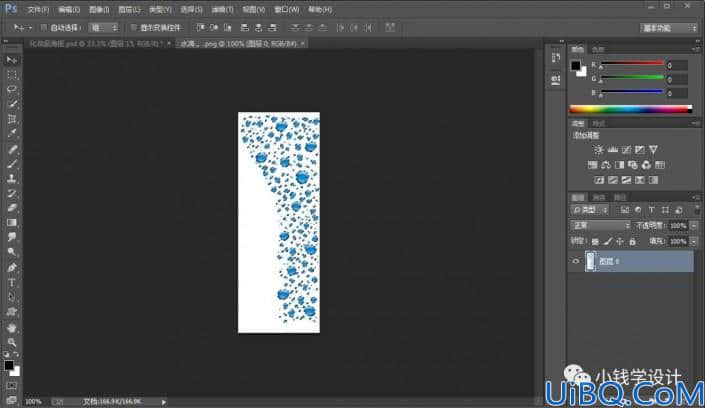

第三十一步:
在“图层 16 ”(水滴)图层,把混合更改模式改成‘变暗’;接着按Ctrl+T,点击上方的‘变形模式切换’功能;然后调整变形水滴的大小和位置


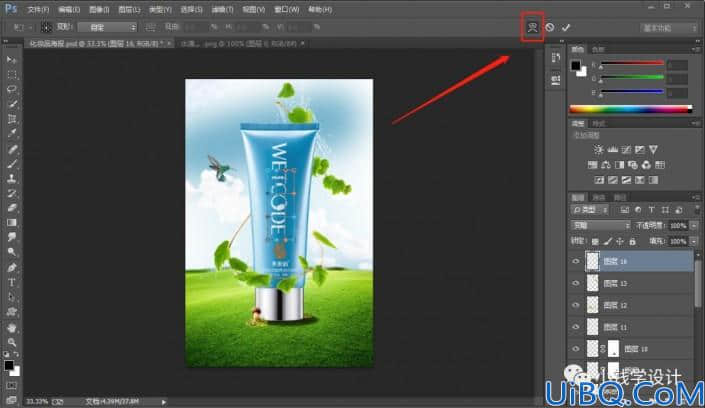
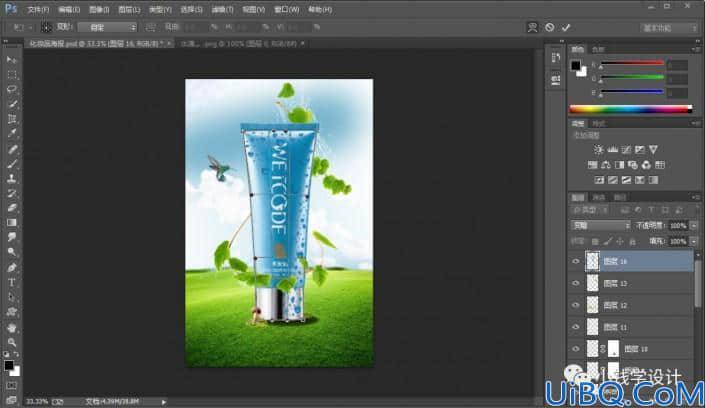
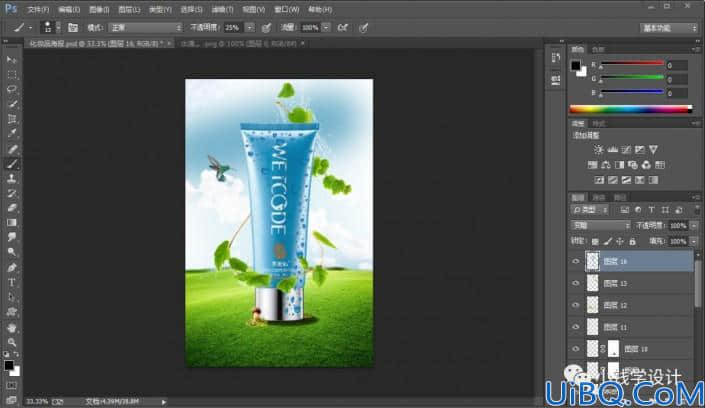
第三十二步:
在“图层 16 ”(水滴)图层,把不透明度改成‘90%’,把填充改成‘60%’;接着点击‘添加图层蒙板’功能;然后在图层 16 的“图层蒙板”,按B使用画笔工具,选择黑颜色,将多余部分涂抹掉
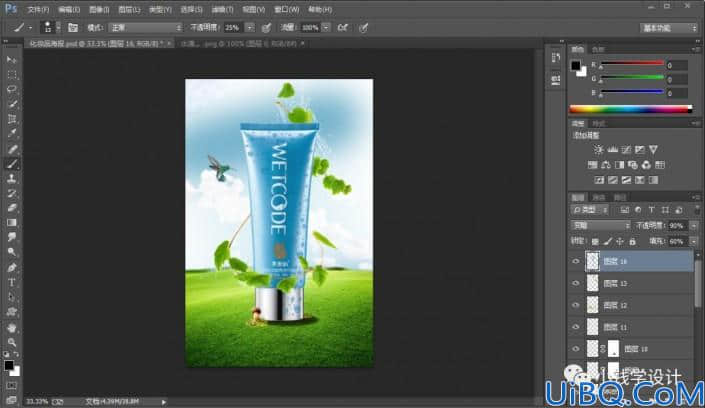


【做出水滴映在化妆品上的效果】
第三十三步:
按T使用文字工具,设置(颜色:2a8fc3、字体:宋体、大小:36点),输入:清润保湿·角质调理;就得到“清润保湿·角质调理”文字图层

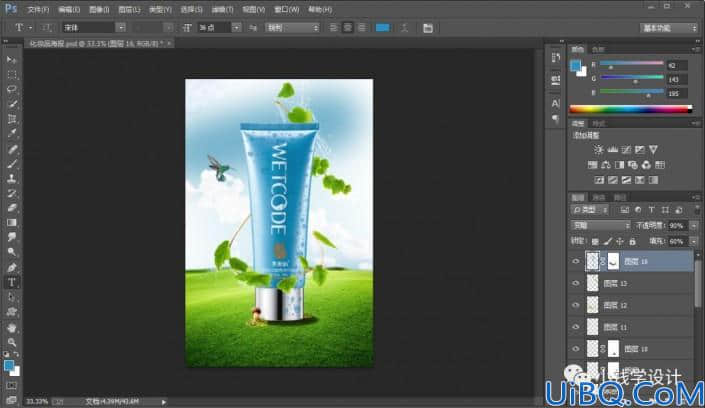
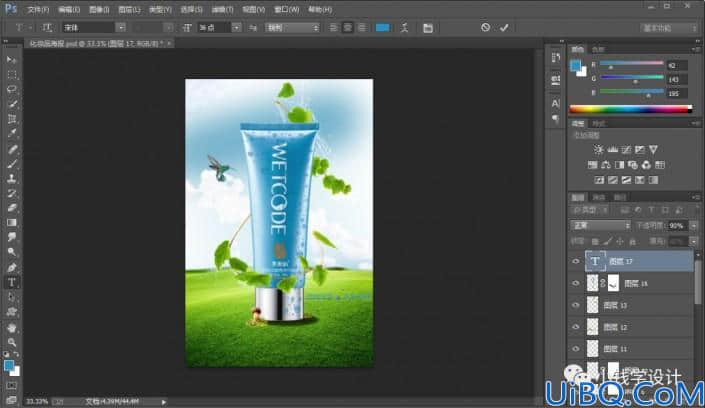
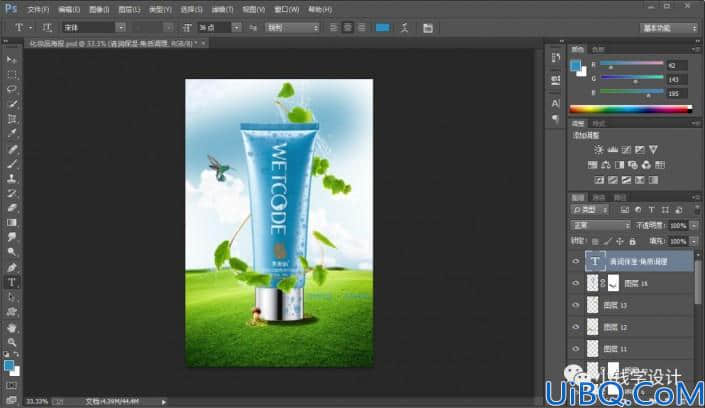
第三十四步:
按T使用文字工具,设置(颜色:1c79a4、字体:宋体、大小:24点),输入:天然保湿,去除角质,温和管理;就得到“天然保湿,去除角质,温和管理”文字图层

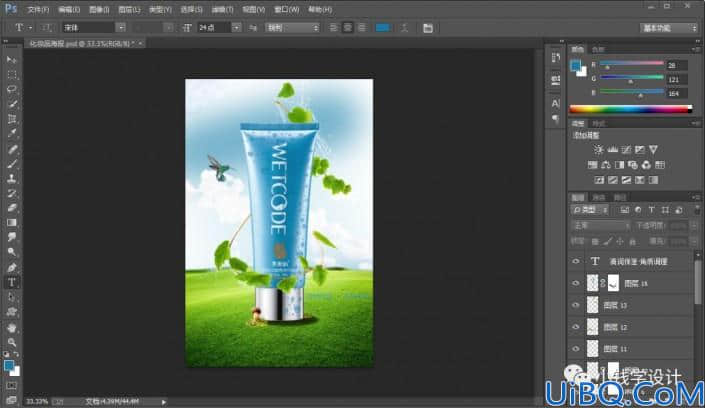
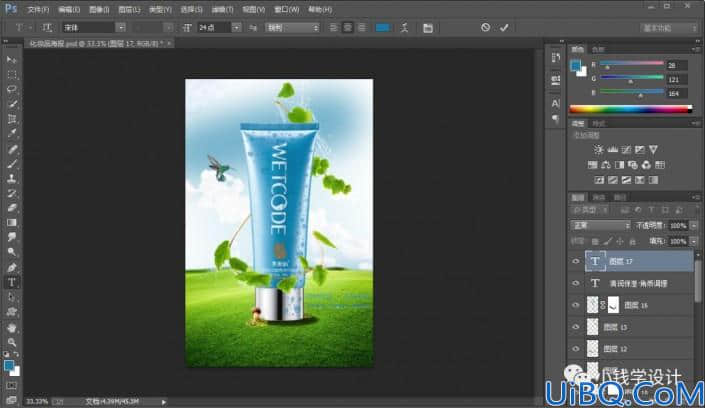
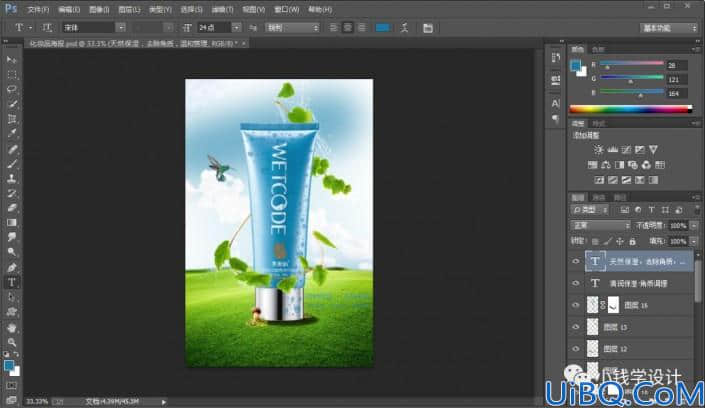
第三十五步:
按住Ctrl并同时单击“清润保湿·角质调理”文字图层和“天然保湿,去除角质,温和管理”文字图层,按Ctrl+E合并成一个文字图层;接着在合并好的“文字图层”图层,按Ctrl+J复制拷贝一下文字图层,就得到“文字图层 拷贝”图层
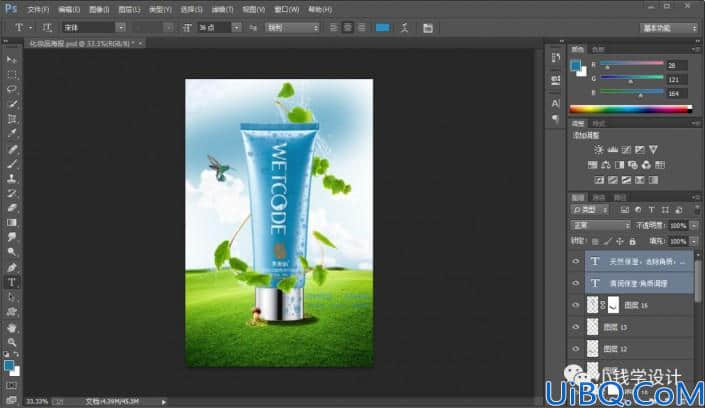
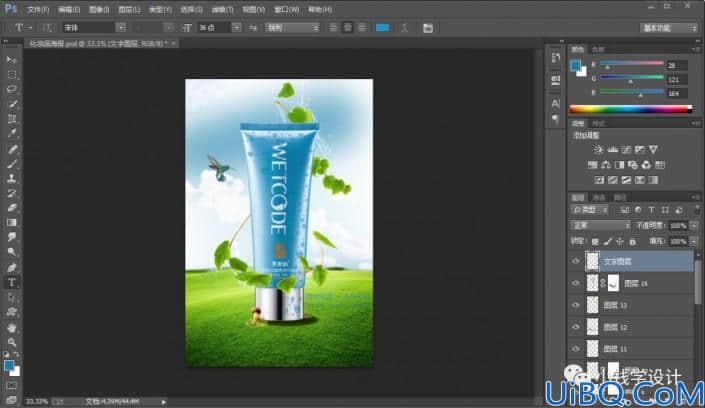
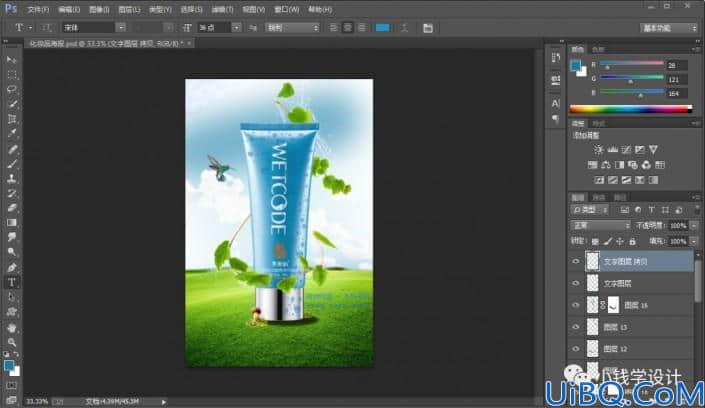
第三十六步:
在“文字图层”图层,按住Ctrl并同时单击文字图层缩览图,显示出文字的选区;接着点击选择:选择 >修改 >扩展,修改(扩展量:3像素),好了后点击‘确定’;然后按Shift+F5填充白颜色,好了后点击‘确定’;最后,按Ctrl+D取消选择,即可完成。
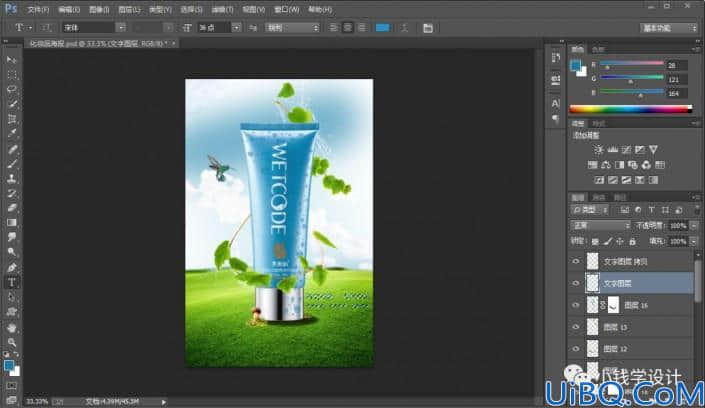
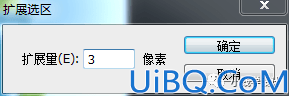
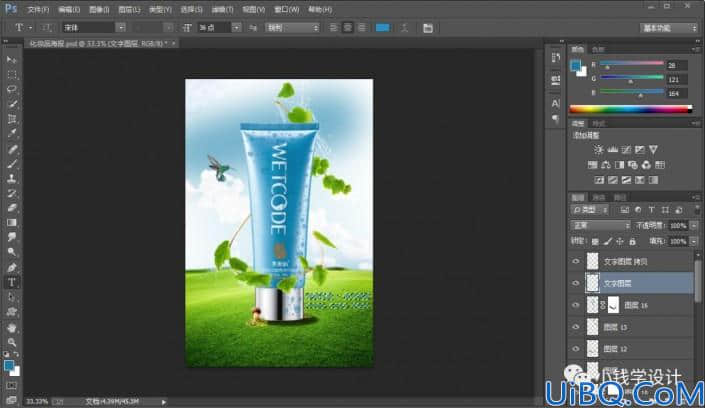
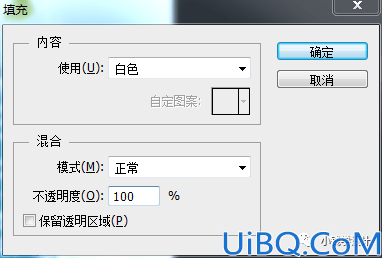
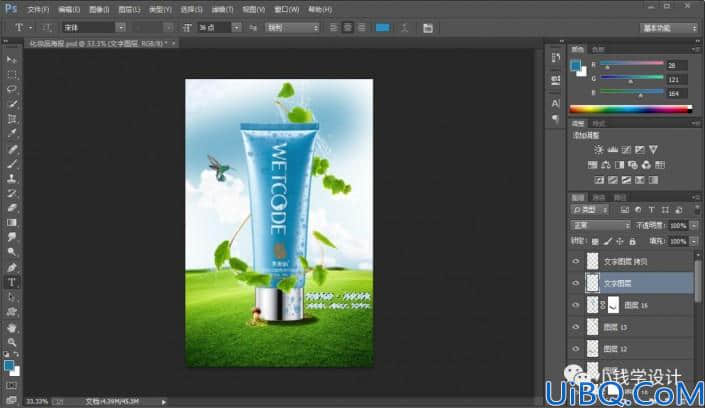
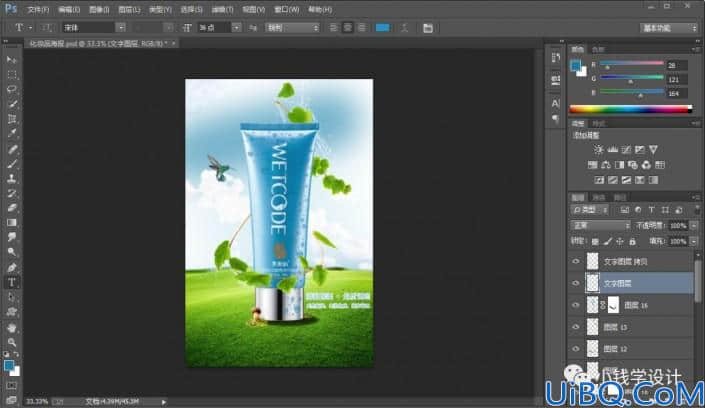
完成:

要多进行练习,看到那些复杂的海报,也要有自己会做出来的决心,当你着手去做的时候,你会觉得,其实挺简单。
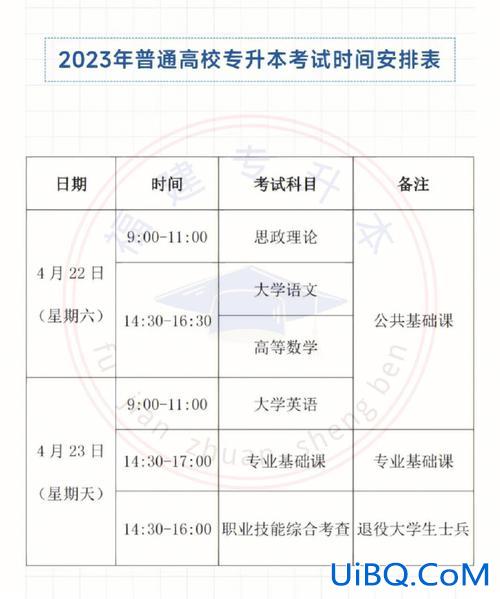

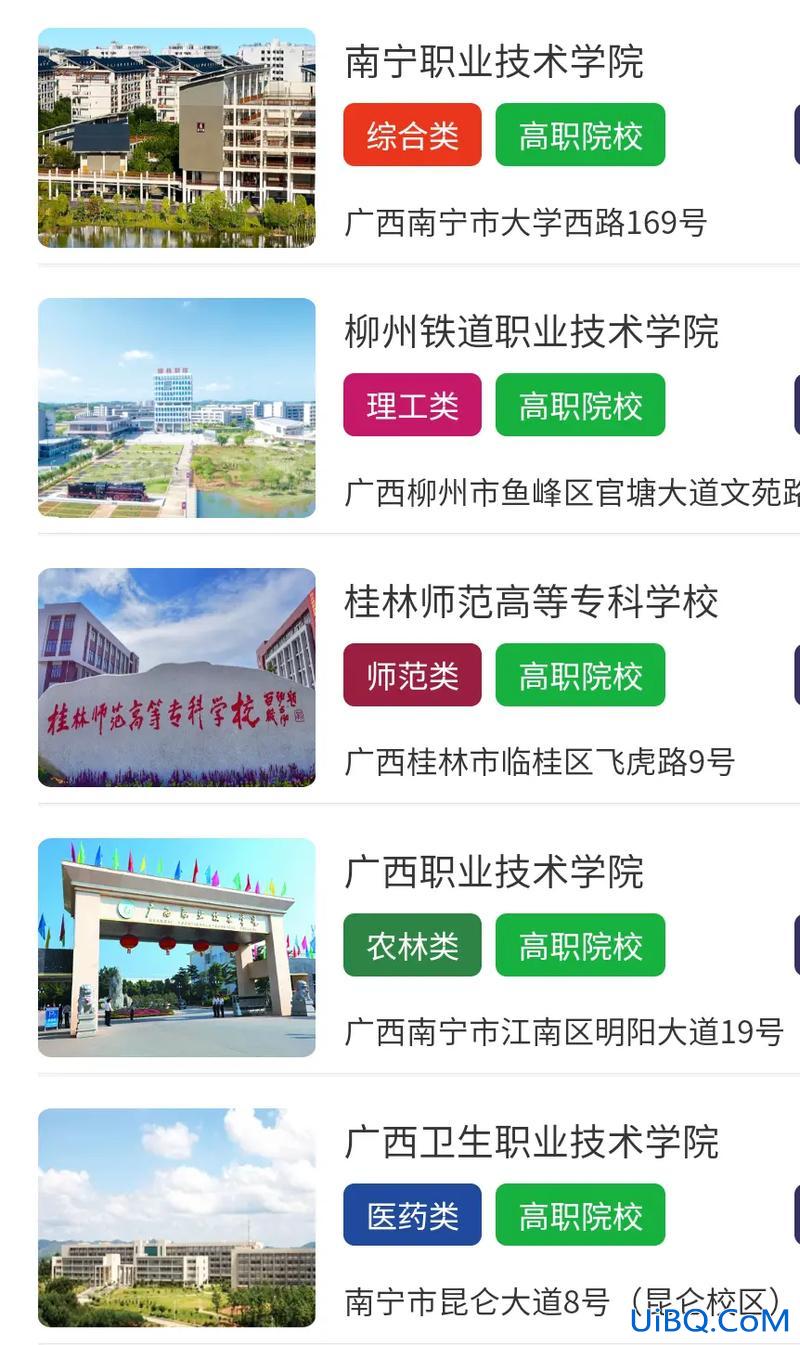

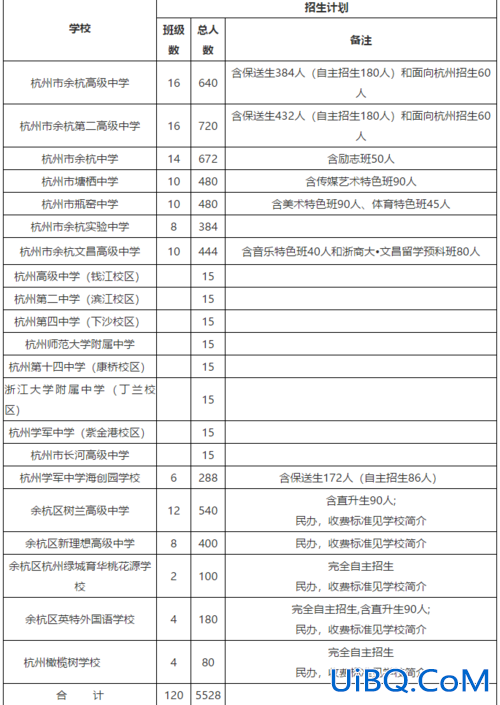
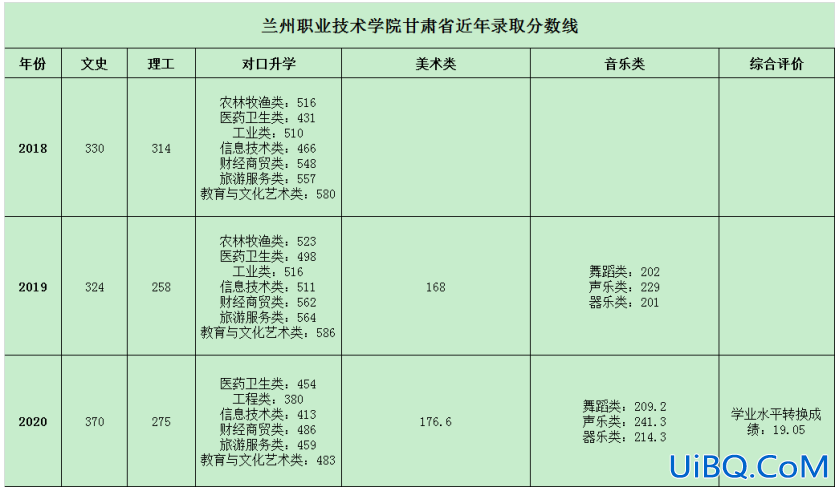


 加载中,请稍侯......
加载中,请稍侯......
精彩评论