
12【Ctrl+J】复制图层,选择【滤镜】-【模糊】-【高斯模糊】,【半径】4.8像素,【Ctrl+T】调节形状。
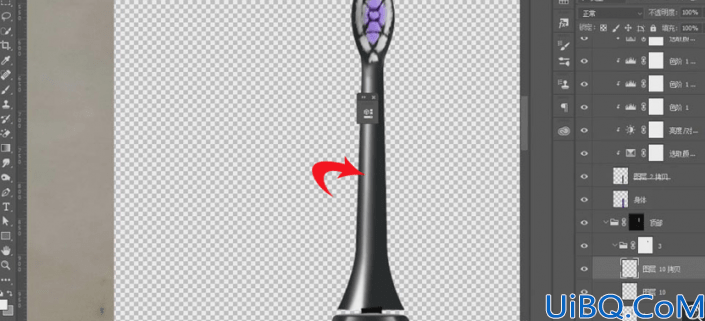
13单击【添加图层蒙版】,选择【画笔工具】,涂抹形状的下半部分,具体效果如图所示。

14按住【Alt】键移动并复制,【Ctrl+T】右键选择【水平翻转】,往右移动,降低【不透明度】,做出对称光的效果。

15新建图层,按住【Ctrl】键单击主体层载入选区,【Alt+E`S】添加【描边】,【颜色】白色。
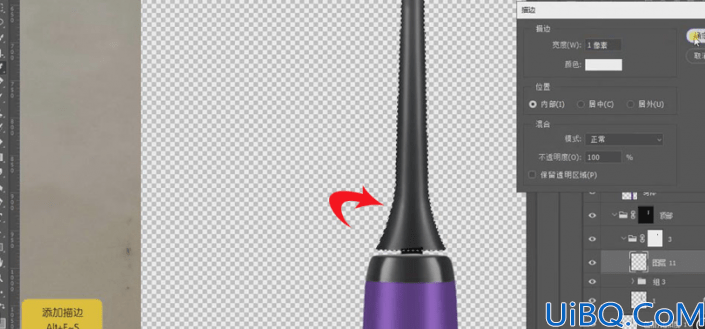
16选择【滤镜】-【模糊】-【高斯模糊】,【半径】1.8像素,做出光感效果。
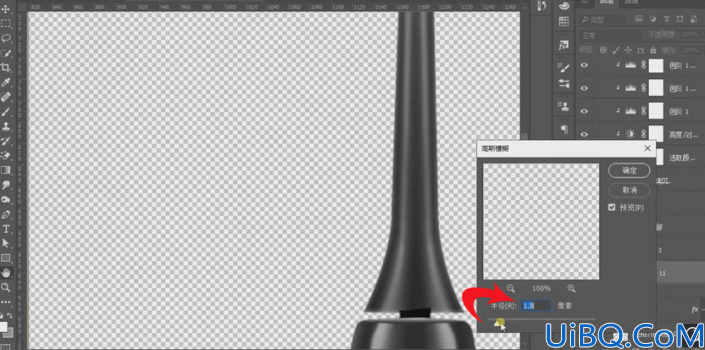
17使用【钢笔工具】勾出印光区域,同样的方法做出光感,具体效果如图所示。
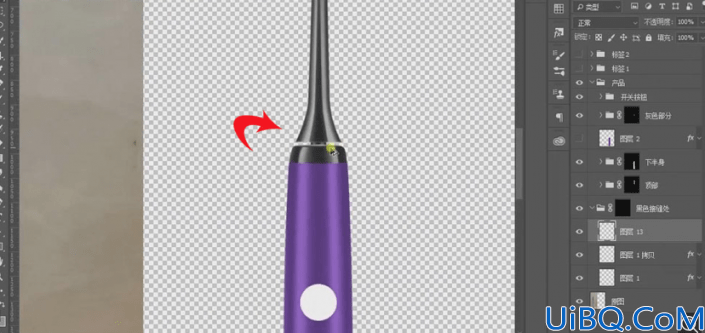
18选中【刷头】部分,新建【黑白】,【创建剪切蒙版】,【Ctrl+I】蒙版反向,使用【画笔工具】涂抹白色部分。

19Ctrl+M】新建【曲线】,整体提亮,具体调整如图所示。
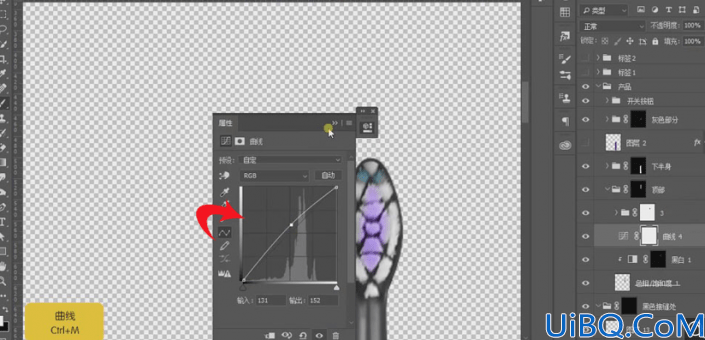
20【Ctrl+U】新建【色相/饱和度】,【饱和度】+24,突出白色,具体如图所示。

21【Ctrl+L】新建【色阶】,【创建剪切蒙版】,压低对比,具体如图所示。
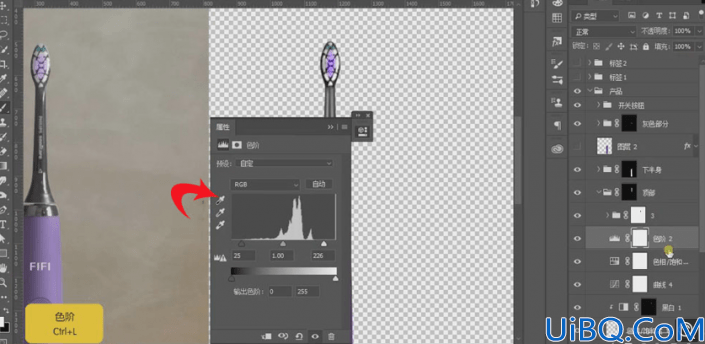
22选择【按钮】部分,【Ctrl+J】复制,【颜色】暗紫色,【Ctrl+T】按住【Shift】键缩小。
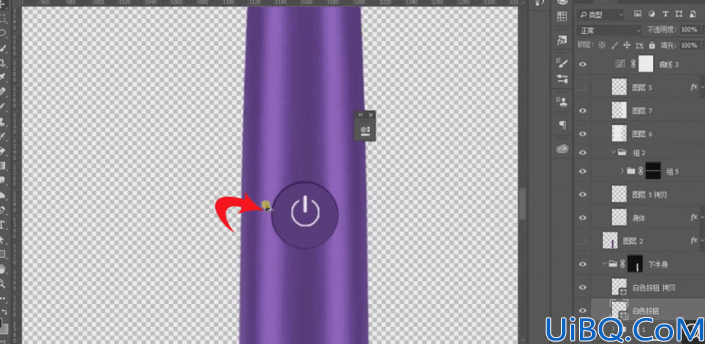
23【双击】图层打开【图层样式】面板,勾选【外发光】,【大小】1像素,具体如图所示。
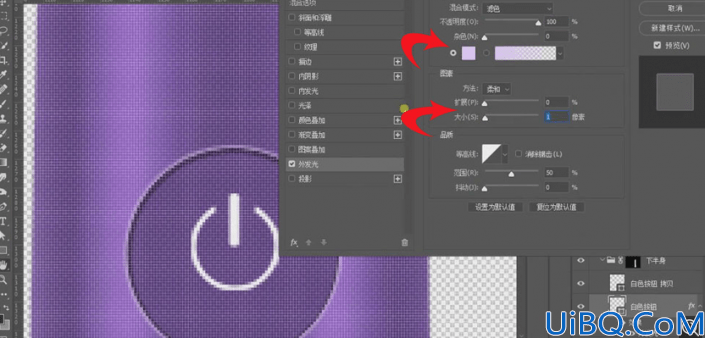
24右击图层选择【创建图案】,选择【渐变工具】,做出层次的效果。
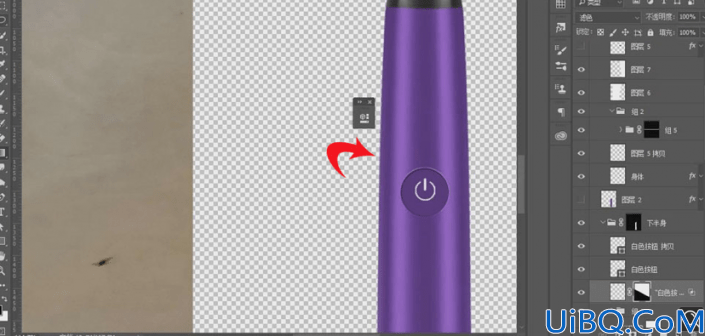
25双击】图层打开【图层样式】面板,勾选【斜面和浮雕】,【深度】40%,【大小】2像素,【不透明度】88%,适当调整【角度】。


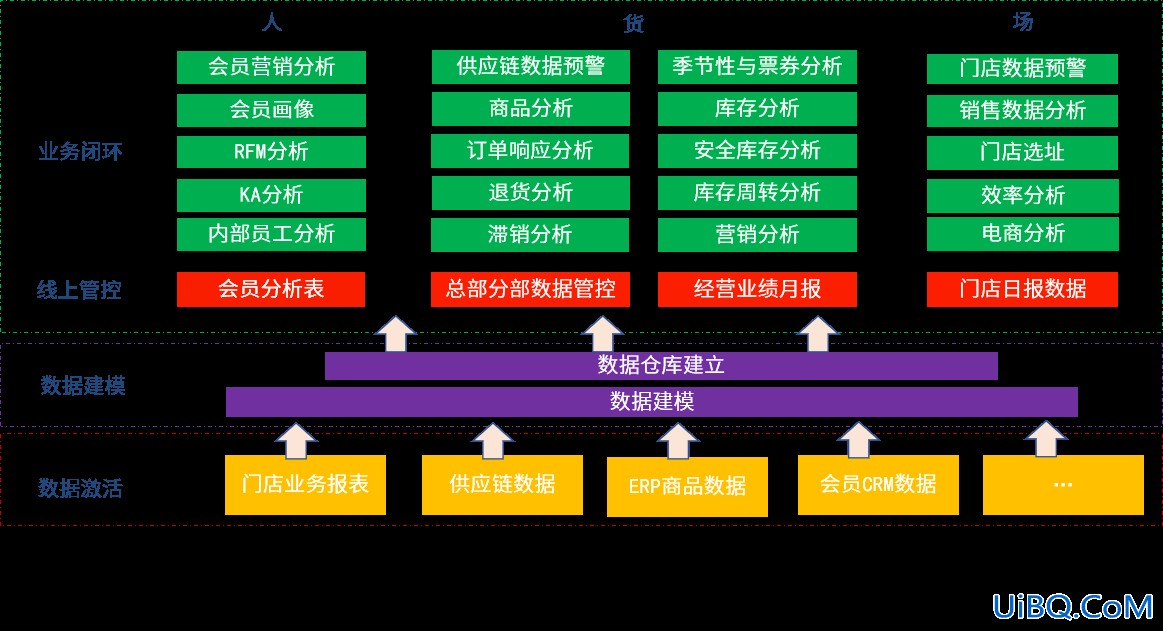





 加载中,请稍侯......
加载中,请稍侯......
精彩评论