总结:1、点击电脑左下角【开始】图标,选择【运行】。2、输入【cmd】,点击【确定】。3、在命令窗口里面输入【powercfg -a】,按【Enter】键。4、在命令窗口里面输入【 PowerCfg -DEVICEQUERY wake_armed 】,按【E

总结:1、点击电脑左下角【开始】图标,选择【运行】。2、输入【cmd】,点击【确定】。3、在命令窗口里面输入【powercfg -a】,按【Enter】键。4、在命令窗口里面输入【 PowerCfg -DEVICEQUERY wake_armed 】,按【Enter】键。5、选中【我的电脑】,鼠标右击,选择【设备管理器】。6、双击展开【鼠标和其他指针设备】。7、选中展开后出现的选项,鼠标右击,选择【属性】。8、在【电源管理】中勾选【允许此设备唤醒计算机】,点击【确定】即可。
演示环境信息:电脑型号:戴尔e2210c,系统版本:windows7旗舰版,软件版本:windows7
图文步骤:1、点击电脑左下角【开始】图标,选择【运行】。

2、输入【cmd】,点击【确定】。
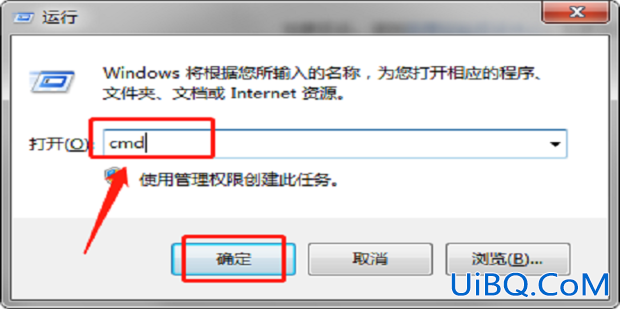
3、在命令窗口里面输入【powercfg -a】,按【Enter】键。
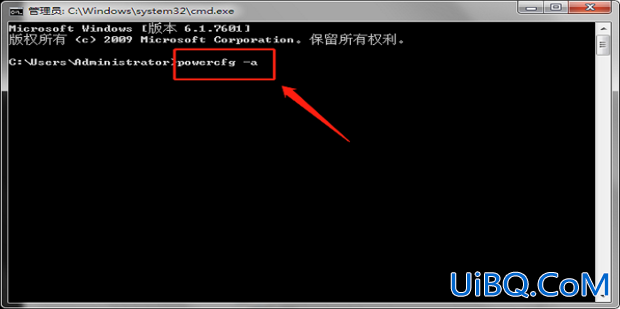
4、在命令窗口里面输入【 PowerCfg -DEVICEQUERY wake_armed 】,按【Enter】键。
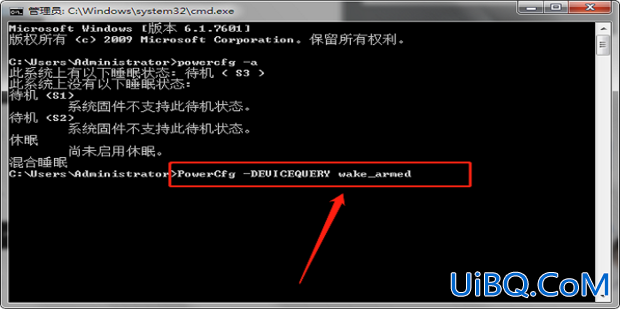
5、选中【我的电脑】,鼠标右击,选择【设备管理器】。

6、双击展开【鼠标和其他指针设备】。
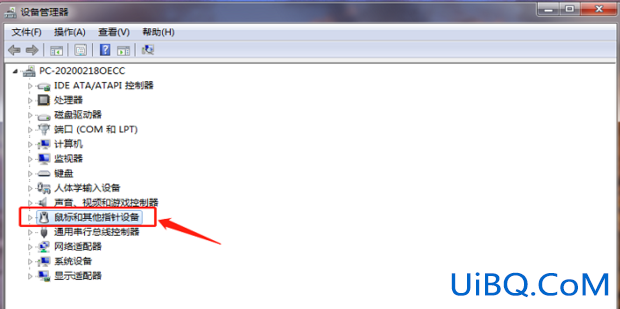
7、选中展开后出现的选项,鼠标右击,选择【属性】。
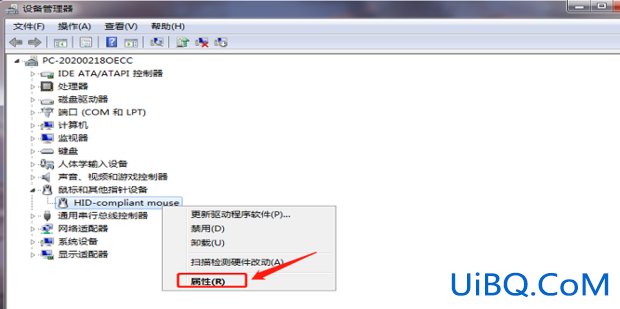
8、在【电源管理】中勾选【允许此设备唤醒计算机】,点击【确定】即可。
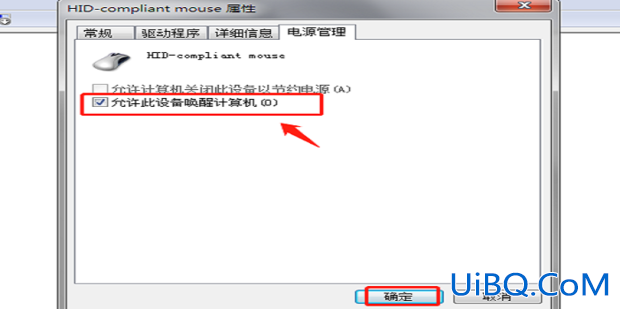


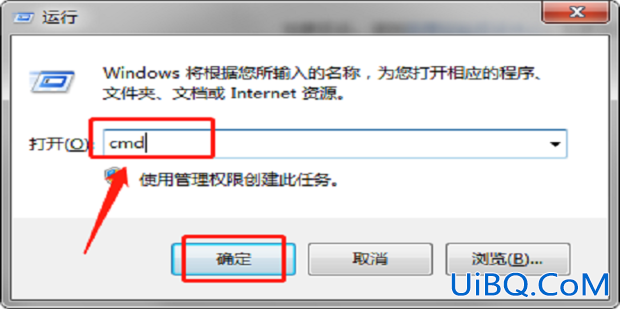
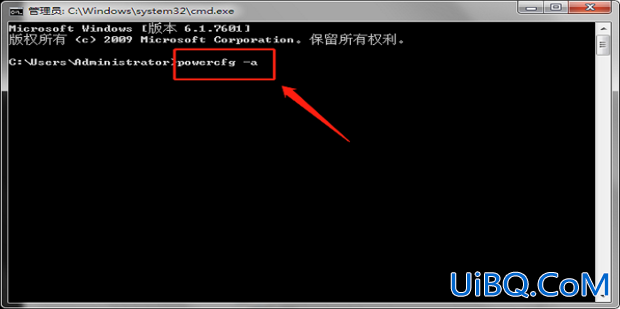
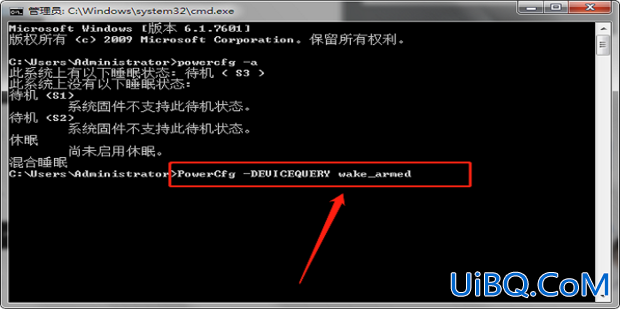

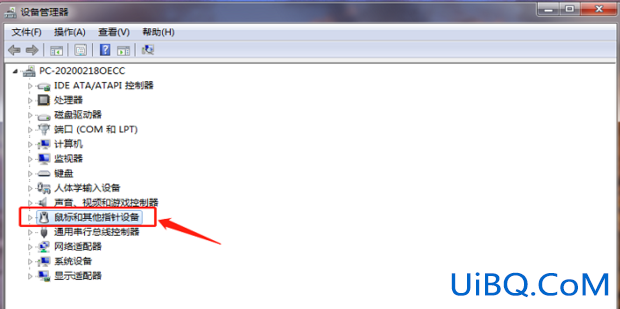
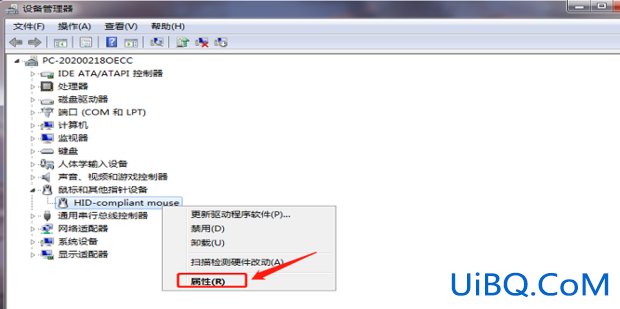
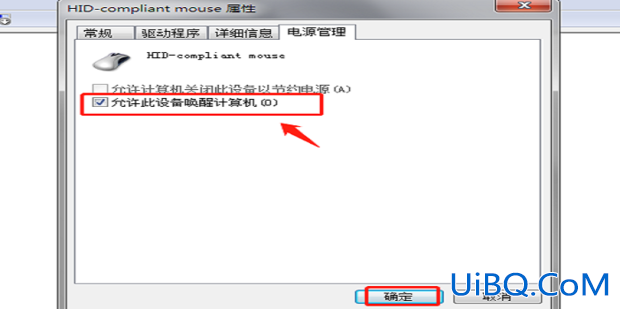


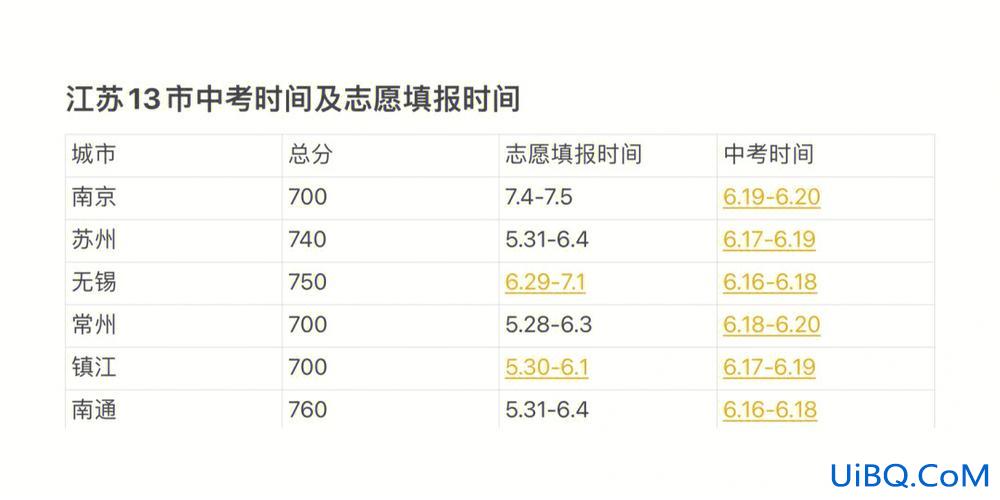




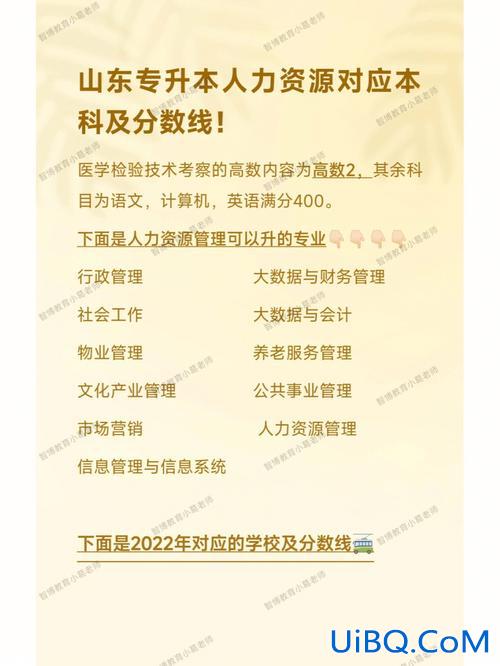
 加载中,请稍侯......
加载中,请稍侯......
精彩评论