
演示环境信息:电脑型号:戴尔G5, 系统版本:Windows10 ,软件版本:Windows10
图文步骤:1、找到并点击键盘上的PrtSc/sysRq截图键,截取桌面整个区域。

2、点击开始-所有程序-附件-画图,打开画图软件。
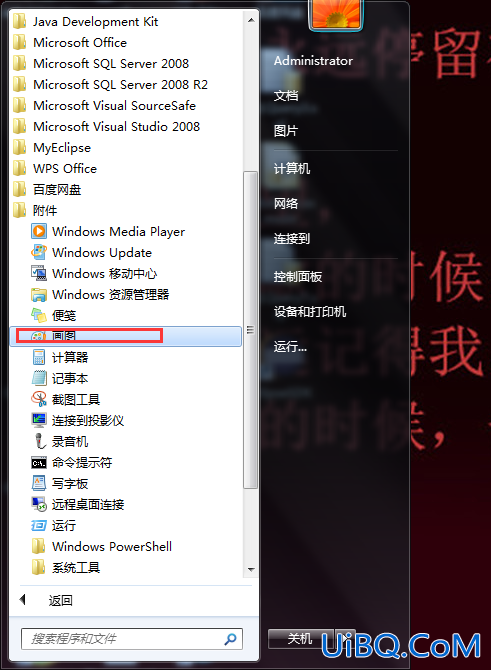
3、点击界面左上角的粘贴按钮,截图出现在整个画图区域。

4、截图粘贴好。
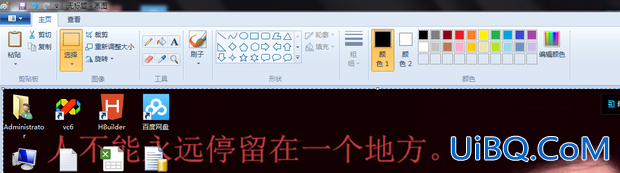
5、点击界面左上角的保存选项。

6、回到桌面,可看到截图照片。
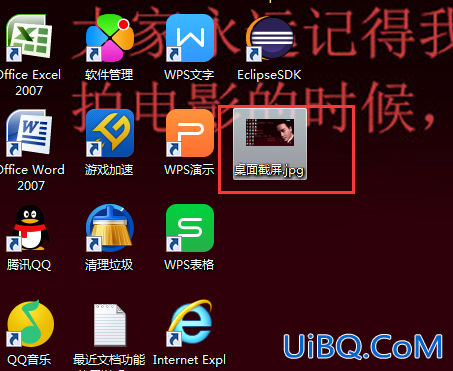
7、进入保存页面,选择保存路径为桌面,文件名桌面截图格式下拉选择为jpeg。

8、右单击照片,属性查看照片格式,是jpg格式。
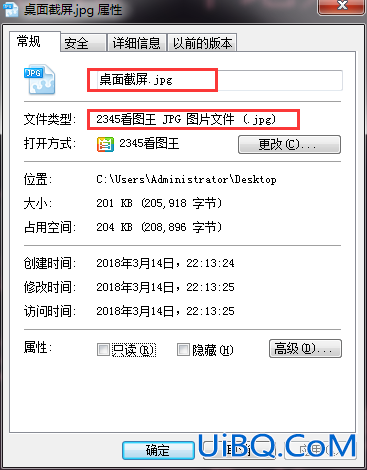

演示环境信息:电脑型号:戴尔G5, 系统版本:Windows10 ,软件版本:Windows10
图文步骤:1、找到并点击键盘上的PrtSc/sysRq截图键,截取桌面整个区域。

2、点击开始-所有程序-附件-画图,打开画图软件。
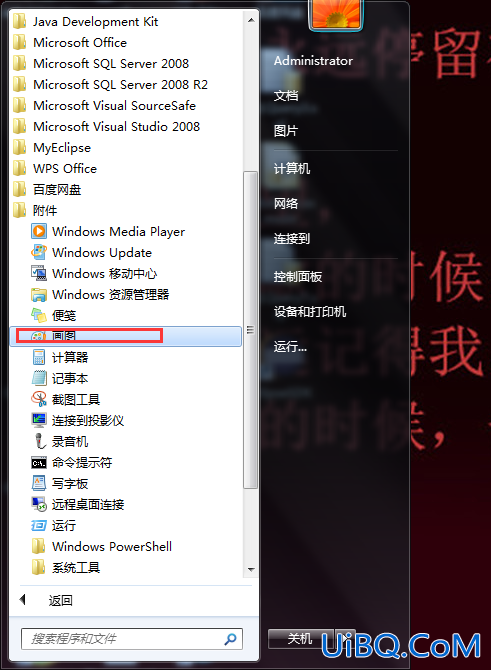
3、点击界面左上角的粘贴按钮,截图出现在整个画图区域。

4、截图粘贴好。
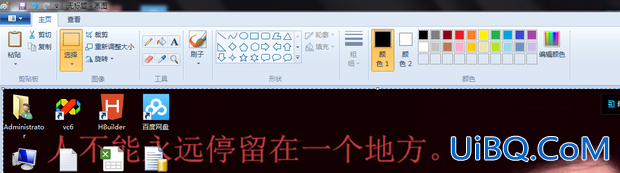
5、点击界面左上角的保存选项。

6、回到桌面,可看到截图照片。
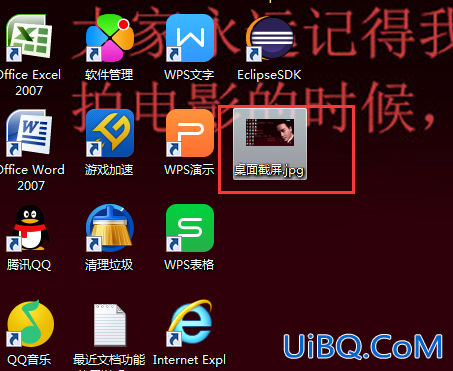
7、进入保存页面,选择保存路径为桌面,文件名桌面截图格式下拉选择为jpeg。

8、右单击照片,属性查看照片格式,是jpg格式。
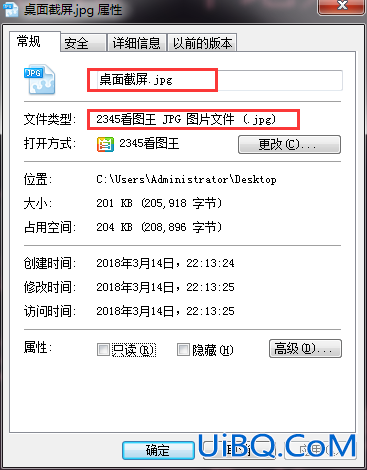
精彩评论