flyasolo 2022-01-08 05:59
方法1:对于皮肤上斑点不多的处理:打开photoshop——导入需要修复的照片(我是从网上随意下载了一张照片),看一下原图,见下。
使用修补工具进行脸部瑕疵修复。见下图第一张是修补工具。该工具介于裁剪工具和仿制图章工具之间,有时候,我们不能找到修补工具,那是因为修补工具隐藏起来了,我们长按该按钮处,就能找到修补工具。下面进行皮肤修复:用修补工具在皮肤斑点处圈一个小圈,然后将小圈拖到皮肤上没有半点的地方,一步一步来,就能将斑点去除了。一步一步做,如果遇到斑点很多的时候,不要急,圈小一点,也可以将斑点去除。下图第二张是我在人物皮肤上用修补工具圈的一个小圈,只要将这个小圈拖到无斑处,那么这里的斑点就能被去除了。
如果看优艾设计网_Photoshop百科不清脸上的杂点时,可以将照片放大了,再进行处理。下面这张图,是我进行修复后的效果,虽然不是非常好,但是大致能够去除脸上的斑点了。相比较于修复前,这张照片有了很大的改进了。
方法2:如果遇到了类似于上图这样的斑点比较多的照片,如果仅仅只用修补工具修补照片,是不能够去除的非常干净的。这个时候,我们就要经过比较复杂的步骤了。操作:首先用修补工具进行斑点去除,去除掉非常明显的斑点。然后打开刚刚我们修补过的图片。
然后为了不破坏原图层,我们复制一次背景图层,选择背景图层,右击复制,或者按快捷键ctrl+j,复制背景图层,命名为背景副本。然后激活通道面板。按住ctrl键的同时,单击红通道,回到图层面板。选择背景 副本图层,执行滤镜——模糊——高斯模糊,进行适当调整,此时高斯模糊半径大约为7、8左右,看不见斑痕即可。然后按Ctrl+d键取消选区。下面第三张图是高斯模糊后的效果。
为背景 副本图层增加图层蒙版,设置前景色为黑色,用画笔工具在面部进行涂抹,使得眼睛、眉毛、嘴巴更清楚地显示出来。这里画笔可以进行调整,嘴巴边缘部分可以用小一点画笔。帽子、脖子部分可以选择大一点的画笔。对于脸部边缘部分,可以适当降低画笔的不透明度,用小一点的画笔进行涂抹。下图是效果。比刚进行完高斯模糊后的照片更加有立体感。
若皮肤还不够白皙:增加曲线调整,适当调整,加强中间调。具体步骤:选择背景 副本图层,点击图层上半黑半圆的圆形,选择曲线。第四张图是我进行的调整。这个时候皮肤会更加白皙。
若发现调整后,皮肤变黄,颜色有损失,那么进行下面步骤:1、调整细节损失:选择画笔,前景色为黑色,在曲线蒙版中进行涂抹,不透明度可以高一些,这样细节部分就恢复了。2、调整发黄肤色:增加曲线调整,蓝通道,中间部分。
下面就是我最终的完成品。
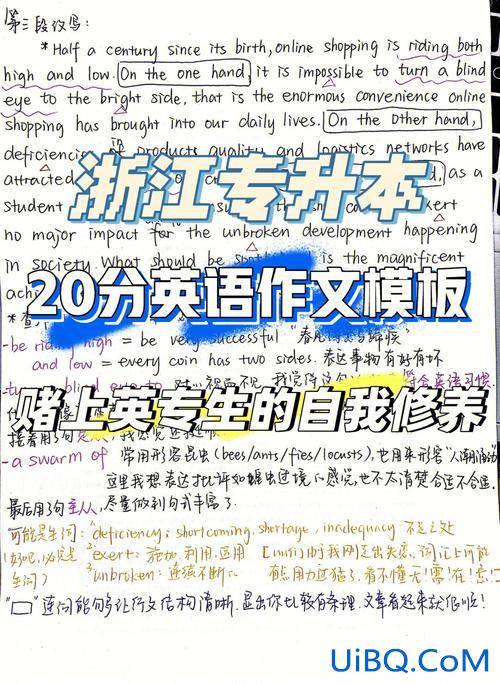
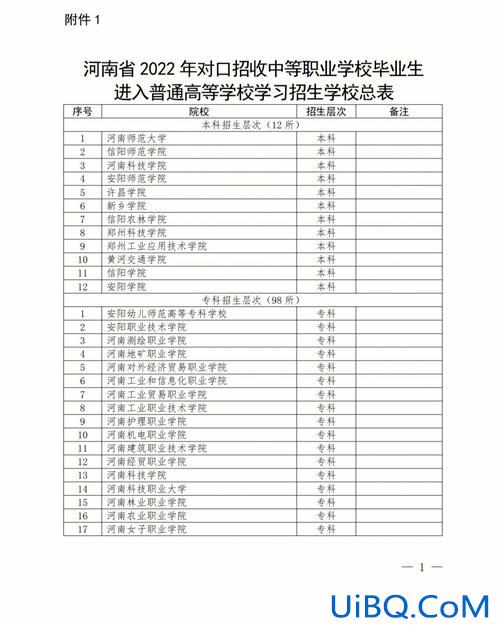






 加载中,请稍侯......
加载中,请稍侯......
精彩评论