先来了解一下刷DD-WRT的具体步骤。
http://www.dd-wrt.com/site/support/other-downloads?首先。path=others/eko/brains layer-v24-presp 2/2014/下载固件。点击后,选择你自己的路由模型,然后你会看到两个文件,一个以IMG结尾,另一个以BIN结尾。
在官方固件的固件升级页面中选择了IMG,就可以刷了。
如果您已经是DD固件,请使用BIN升级DD固件的版本。
简单来说:IMG为官方固件刷DD而bin为DD版本升级。
注意:DD-WRT20140623版本好像有问题,至少我就是用不上。(这里不能用的是指迅雷的远程下载,正常上网没有问题。)不知道是不是个别现象。建议刷过0527.0623版本成功的用户也讲讲自己的经历。谢谢大家!
第一步是将4300的局域网端口连接到电脑,在IE浏览器中键入192.168.1.1,通过键入账号admin和密码登录其Web配置界面。
第二步,在“高级”类别的“管理”中找到“路由器升级”选项,然后找到存储DD-WRT固件的路径,导入bin文件进行升级。
第三步:升级完成后,重新输入192.168.1.1,进入DD-WRT配置界面。首次登录后可以修改用户名和密码。建议写下用户名和密码,防止遗忘。
第四步:第一个登录界面是英文的。您可以点击管理中的管理页面,在该页面下选择语言“简体中文”,点击“保存”进行设置保存,然后重新进入DD-WRT界面,该语言将转换为简体中文。
第五步,重启路由,然后设置WAN和LAN,也就是刷DD-WRT固件的时候到了。
注意:以上。如果刷机成功,恭喜!如果刷机失败,不要害怕,不要灰心!俯视.固件路由有两种模式。第一种模式是直接在路由网页,也就是管理网页的升级页面上选择固件升级,第二种模式是TFTP模式升级。
聚焦TFTP模式。这种模式可以说是省砖模式。如果刷错了固件,可以通过该模式刷回正确的固件。因为这种模式,路由可以说是萧蔷谁都刷不到。
如何进入TFTP模式?关闭路由器,按住路由的RESET键,打开路由,观察路由的电源指示灯,从橙色变为绿色并闪烁,然后就可以进入了,然后就可以释放RESET键了。
如何刷TFTP模式?
首先,将计算机的IP地址设置为192.168.1.2,子网掩码设置为255.255.255.0,网关设置为192.168.1.1。
设置后,将测试PING 192.168.1.1。如果PING通过,就可以开始刷牙了。如果PING失败,路由可能不会进入TFTP模式。再次关闭路线,然后重试。
然后打开tftp程序:tftp2.exe(下载吧,请自杀)
浏览,选择硬盘里的官方固件,就可以把路线刷进官方固件了。
升级后,路由可能需要几分钟才能重新启动。请耐心等待。
PS:不是每个官方固件都能成功刷。请准备尽可能多的不同官方固件副本(我被骗了)
注意,本老白直接在官方固件上升级了DD-WRT。我不知道是运气不好还是什么。我失败了很多次。每次刷回TFTP模式的官网固件,最后都气馁。我又直接和TFTP刷DD-WRT了。你完蛋了!后面有无数的实验!我忘了自己,每次都成功!4300好像刷不了!这里建议朋友们尽量直接升级官方固件,最多一次。如果失败,由TFTP恢复官方固件,然后由TFTP直接刷DD。不要走我的弯路。
好的!DD-WRT完成,雷霆远程下载开始!
为了实现远程下载功能,现在需要准备闪存固件。首先是下载's最新的迅雷固件(http://pan.baidu.com/s/1gdBtv1p)4300版本,以及所需的winscp和putty软件。(注意:需要安装wincsp,腻子是绿色版本,解压后可以使用。)
不过,把外接硬盘连接到4300的USB接口,打开备用。注意:由于搭载Thunderbolt固件的路由器在远程下载时只支持NTFS和EXT4,其文件系统格式需要格式化为上述格式之一,建议采用EXT4格式。但是这个测试使用的是NTFS格式的外置硬盘。同时需要注意的是,一般闪存u盘由于系统格式不一致,在DD-WRT界面可以识别,但在雷霆远程下载界面无法识别。
接下来,将执行刷迅雷固件的程序。通过将迅雷固件放在路由器的jfs目录下,重启路由器后迅雷可以自动运行,外接硬盘也可以正常休眠。避免了迅雷固件放入外接硬盘后,由于硬盘休眠导致远程下载掉线的问题。
DD-WRT配置界面的具体步骤如下:
第一步,登录路由器的DD-WRT配置界面,在IE浏览器中输入192.168.1.1。这个时候界面应该已经变成中文了。在“服务”类别下的“USB”选项中,打开USB支持的选项,可以根据下图进行设置。
USB打印机支持可根据你的需要开启或者关闭。设置完成后,点“保存设置”,如果看到“磁盘信息”里有外置硬盘 的相关信息,同时类似下图的信息,则表明外置磁盘挂载成功了。开启USB支持选项,可按图中红框内进行设置
第二步,在“服务”大类下的“服务”选项中,找到“Secure Shell”,按下图红框内的设置进行选择,开启SSH后,在后面步骤中将使用winscp才能登录到路由器的后台。
第三步,在“管理”大类下的“管理”选项中,找到“jffs2支持”,按下图完成设置,才能开启jffs2支持,将迅雷固件的3个文件放到路由器的jffs中
按上图完成设置,开启jffs2支持
如果开启正确,可以看到jffs2总共有96MB的使用空间。
注意:如果开启错误JFFS2 启用后,你会发现已用空间22M,可用空间为0。这是咋了?这只是路由抽筋了而已。。我们需要给它吃药,额,要不就用电疗吧。
打开“管理”项下面的“命令”页面。
复制下面的两行命令,粘贴在指令解释器的命令框里,然后点击下面的“运行命令”
mkfs.jffs2 -o /dev/mtdblock/3 -n -b -e 0x20000
mount -t jffs2 /dev/mtdblock/3 /jffs
好吧有人反映运行不起来。。那还是老老实实的用PuttyMan吧
软件:解压后运行PuttyMan.exe
下载好PuttyMan后配置好(ip填192.168.1.1,端口号22.点oper后进入一个类似dos窗口,用户名为root ,小写的,密码为路由的密码!等等底下的WINSCP运行也一样)。连接上路由,运行这两条命令。。。
mkfs.jffs2 -o /dev/mtdblock/3 -n -b -e 0x20000
mount -t jffs2 /dev/mtdblock/3 /jffs
然后重启下路由器,现在回到管理页,看看JFFS2的可用空间是不是变为了90多M了呢?如果是的话,恭喜你成功了。
注意:!!!!最好先执行下cat /proc/mtd命令看看你的DD-WRT是mtd几???不一定全部是3!!!
root@DD-WRT:~# cat /proc/mtd
运行后界面如下:
dev:sizeerasesizename
mtd0: 00080000 00020000"boot"
mtd1: 00180000 00020000"nvram"
mtd2: 01c80000 00020000"Linux"
mtd3: 01b40000 00020000"rootfs"
mtd4: 00020000 00020000"board_data"
mtd5: 06000000 00020000"ddwrt"
看哪个是 ddwrt (比如我的是 mtd5)
格式化 mtd5 命令是:flash_eraseall/dev/mtd5
然后mount -t jffs2 /dev/mtdblock5 /jffs
成功
有了JFFS空间以后我们就可以开始安装迅雷了。
刷迅雷固件之winscp、putty调用
winscp和putty都是支持SSH安全协议的开源客户端软件,可用于将迅雷固件刷入4300路由器。下面就来看下具体操作步骤:
第一步,打开winscp,主机名填写:192.168.1.1,端口号默认,用户名填写:root,密码填写之前在DD-WRT上设置的路由器登录密码,然后点击“登录”,如果之前的SSH开启不正确,会有报错提醒。
登录winscp设置
第二步,如果都填写正确,登录过程会弹出一个“将主机密钥添加到缓存中”的警告窗口,点“是”继续即可,之后会弹出一个认证栏窗口,里面是关于路由器DD-WRT的信息,同样点“继续”即可,登陆成功的页面如下:
登录成功效果图
第三步,点击上图的红框部分,将路径改为/,进入根目录,右侧会显示路由器的系统文件结构,其中能看到jffs目录,见下图红框:
进入根目录可以看到jffs目录
第四步,点击进入jffs目录,右键点击新建目录,会弹出一个设置窗口,将新建文件夹命名为xunlei,如图设置:
新建xunlei文件夹
第五步,将下载好的迅雷固件中的3个文件拖拽到xunlei目录里,弹出对话框,点确定继续即可,效果如图:
将迅雷固件中的3个文件拖拽到xunlei目录里
第 六步,在winscp窗口下,点击“选项”中的“选项”进行设置,在弹出的选项窗口中,点击“集成”中的“应用程序”后,按图中显示进行设置,将上面红框 内的路径改成存放putty文件的路径。同时勾选下面红框内的选项,这样winscp就可以直接调用putty,而不用每次都输用户名和密码了。
设置直接调用putty第七步,在winscp窗口下,点击“命令”中的“在PuTTY中打开”,winscp会直接调用putty,如果弹出警告窗口点“是”继续,最终可以看到如下窗口弹出:
putty窗口调用成功
第八步,在putty窗口中的绿色光标处,输入:cd /jffs/xunlei,进入xunlei目录
第九步,输入:chmod 777 * -R,给xunlei目录添加执行权限:
xunlei目录添加执行权限
第十步,输入:./portal,启动迅雷,会有如下效果:
记下红框部分的6位字符,是4300进行迅雷远程下载的激活码。
其中红框部分的6位字符就是4300进行迅雷远程下载的激活码,需要记下来,后面绑定路由器会用到。
:下面终于到了实现迅雷远程下载的关键一步,那就是对网件R6300v2路由器的绑定,具体操作如下:
首先,使用迅雷帐号登录迅雷远程下载页面(http://yuancheng.xunlei.com),点击“添加”,选择“路由器”并填入4300的激活码,点“确定”即可完成绑定了。如图所示:
填入4300路由器的激活码进行绑定
绑定成功后,可以修改路由器的名称及下载路径等相关设置,
如果已经绑定,再次启动迅雷时则显示绑定到哪个用户,如图所示:
备注:
停止迅雷的命令:./portal -s
重启迅雷的命令:./portal
但都要先输入:cd /jffs/xunlei,先进入xunlei目录。
如果已经绑定,再次启动迅雷时则显示绑定到哪个用户
最后,为了实现远程下载的连续性,可以设置路由器开机自动启动迅雷程序,其命令为:/jffs/xunlei/portal,在DD-WRT界面中的“管理”大类下的“命令”选项中 ,在“指令”窗口中添加这条命令,之后点击“保存为启动指令”即可。如图设置:
设置路由器开机自动启动迅雷
设置完成
完成设置后,即使路由器重启后也会自动启动迅雷,同时在迅雷远程下载界面,4300也会自动显优艾设计网_平面设计示为在线,方便玩家实现远程下载的操控。
万事俱备,下面一起实际感受下远程下载的效果吧。这时只需你拥有一台可以上网的电脑,通过登陆迅雷远程下载页面(http://yuancheng.xunlei.com),就可实现远程控制家中的网件4300,来实现快速的下载任务了。
大功告成!!!
更多Windows 8/8.1 技巧讨论,请移步至远景论坛 Windows 8.1版块(http://bbs.pcbeta.com/forum-532-1.html)
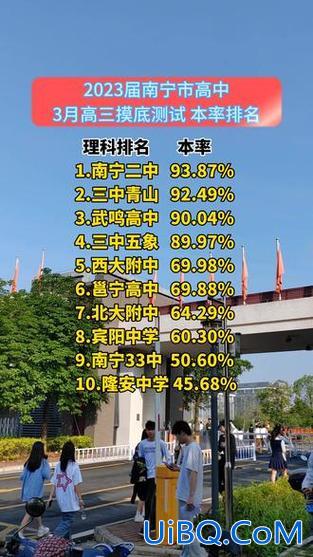

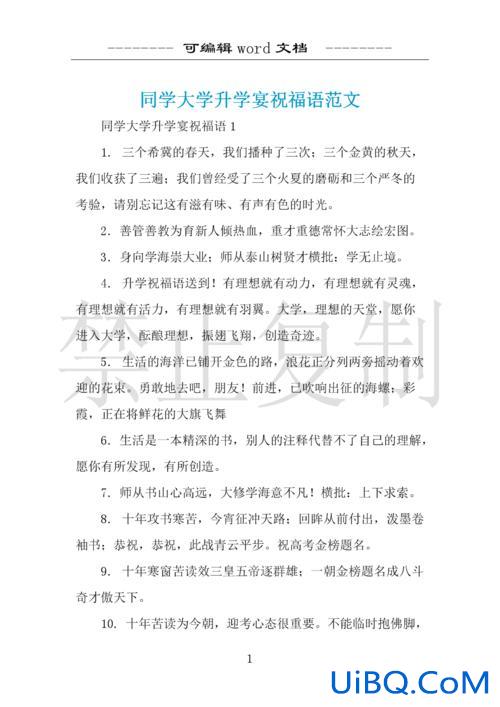
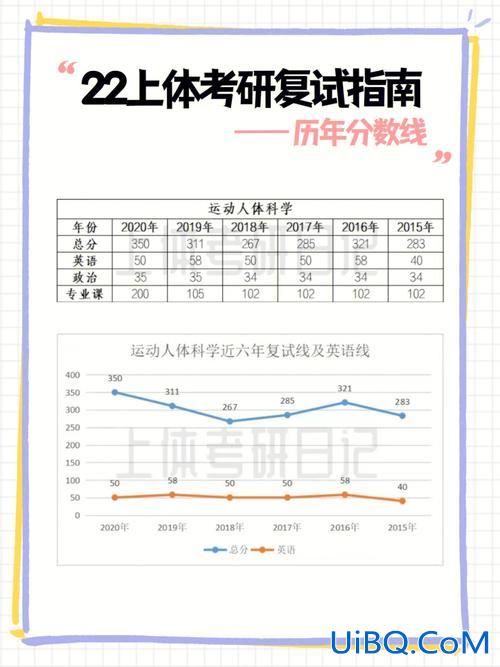
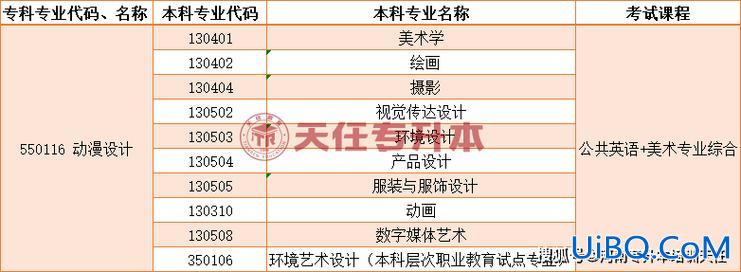
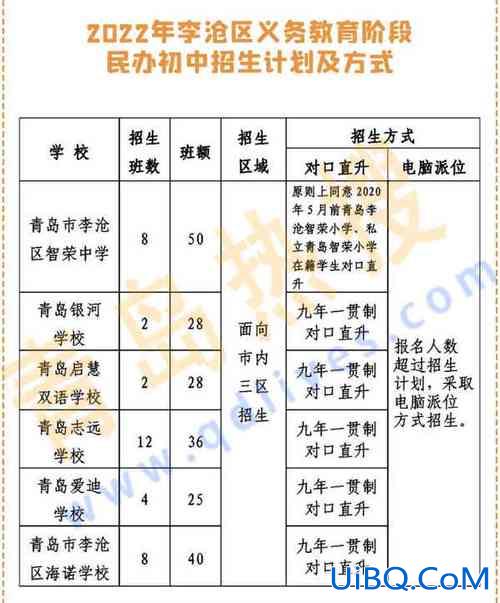


 加载中,请稍侯......
加载中,请稍侯......
精彩评论