会开车的人相比对于“减速让行”的交通标志不陌生吧!那么,今天笔者就用AutoCAD画一个这样的标志符号。
工具/材料电脑
AutoCAD软件
操作方法 01如下图所示,打开AutoCAD软件,新建一个空白的dwg文件。
02如下图所示,画一个等边三角形。具体步骤:1、鼠标左键点击左边工具栏中的“多边形”图标,2、输入侧面数:3,回车,3、鼠标左键在画图区域任一点单击一下,4、在弹出的下拉菜单中选择“外切于圆”,5、指定圆的半径:输入100,回车。
03如下图所示,向内偏移50mm,生成第二个三角形。具体如下:1、输入o,回车,2、输入50,回车,3、鼠标左键选择三角形,4、鼠标左键在三角形内部任一点单击。
04如下图所示,图形中有两个三角形,将外三角形的三个角都倒成圆弧角,圆弧半径10。具体如下:1、输入f,回车,2、输入r,回车,3、输入10,回车,4、鼠标左键选择三角形边线,依次给三角尖角进行倒圆角。
优艾设计网_Photoshop百科 05如下图所示,将外三角形向外偏移10mm。具体操作如下:1、输入o,回车,2、输入10,回车,3、鼠标左键选择外三角形,4、鼠标左键在外三角形外部任一点单击。
06如下图所示,将所有三角形线段变成红色。具体如下:1、鼠标左键选中所有三角形线段,2、在红色框选中将线段颜色换成红色。
07如下图所示,将最里边的三角形与中间三角形所组成的区域填充红色。具体如下:1、输入h,回车,2、出现“图案填充和渐变色”对话框,3、将图案一栏设置为“SOLID”,4、将颜色一栏设置为“红色”,5、点击红色框选处的“添加边界”,6、鼠标左键在最里边三角形与中间三角形区域中单击,回车,7、回到对话框,点击“确定”。
08如下图所示,重复第7步操作,将最外边三角形与中间三角形之间区域填充白色。
09如下图所示,重复第7步操作,将最里边的三角形填充成白色。
10如下图所示,输入文字,并旋转90度。具体:1、输入t,回车,2、输入“让”,确定,3、输入ro,回车,4、选中文字,回车,5、鼠标左键选一点作为选中中心,6、移动鼠标左键旋转180度,7、输入m,回车,8、选中文字,回车,9、鼠标左键指定基点,移动鼠标将文字移动到三角形中间。
11如下图所示,选中整个图案(三角形和文字),输入ro,回车,鼠标左键指定一点为旋转中心,整个旋转180度,三角形尖部朝下,文字朝上。至此,一个“减速让行”的交通标志符号就出现在AutoCAD软件中了。如下图,完美。
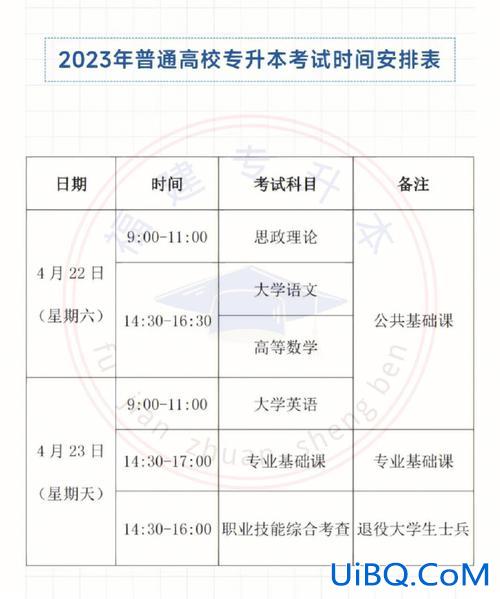

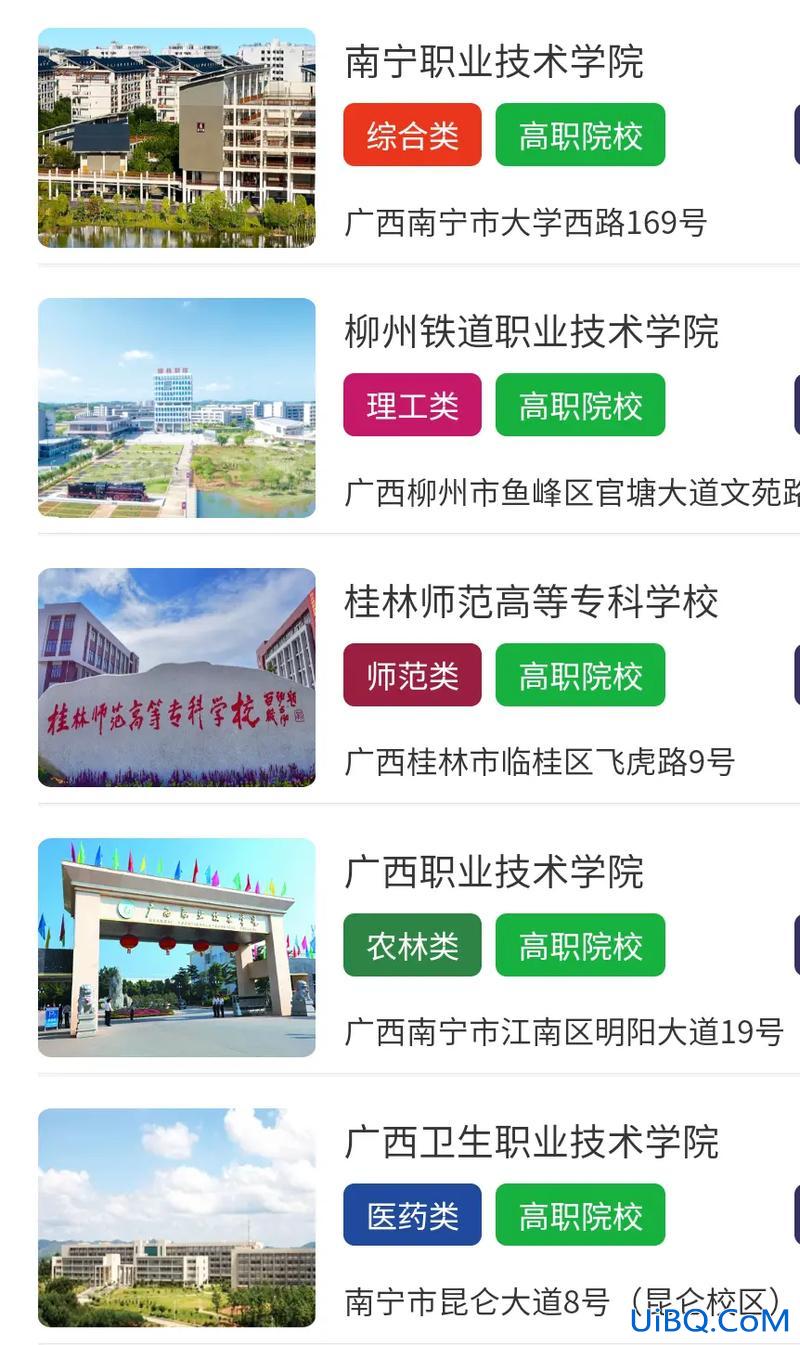

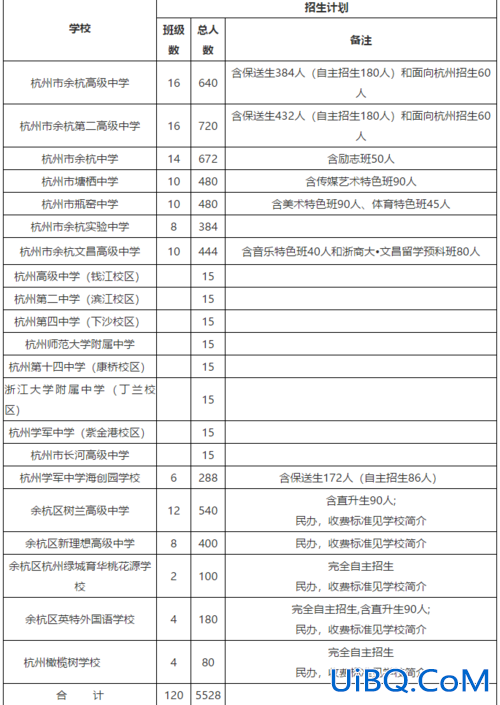
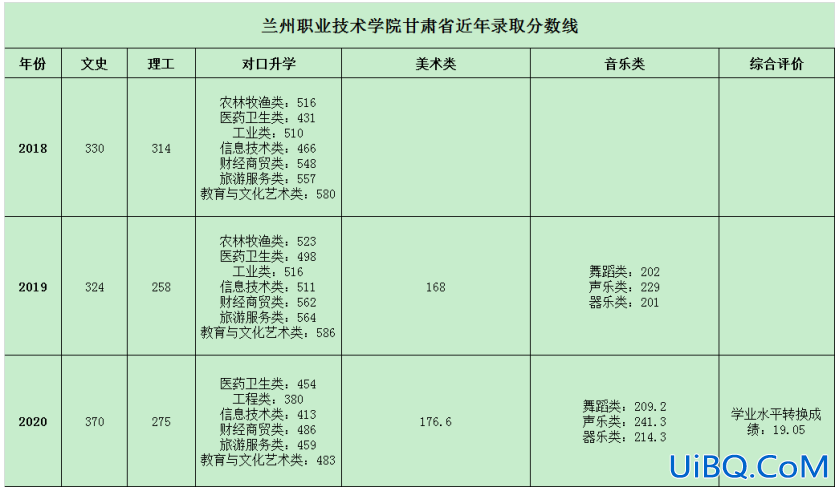


 加载中,请稍侯......
加载中,请稍侯......
精彩评论