由于我们需要浅蓝色,所以我们得选中我们想要的浅蓝色。我们可以用鼠标拖拉下图中①处的小滑块到我们想要的颜色范围区域,左边的②处方框中的颜色也会随之发生变化。
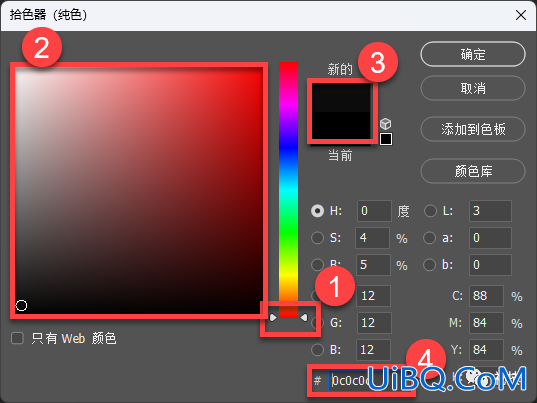
当②中出现了你想要的浅蓝色时,可以松开鼠标,然后将鼠标移动到②处区域中,鼠标形状变成一个圆圈【⚪】,点击你想要的颜色所在的位置,这时候上图中的③处便会显示出你选中的颜色,上图中的④处则显示的是当前这个颜色所对应的十六进制值,如果有指定颜色对应的值,则这个值你也可以直接设置。
下图我们便设置了一个浅蓝色的背景,然后点击【确定】返回主界面。
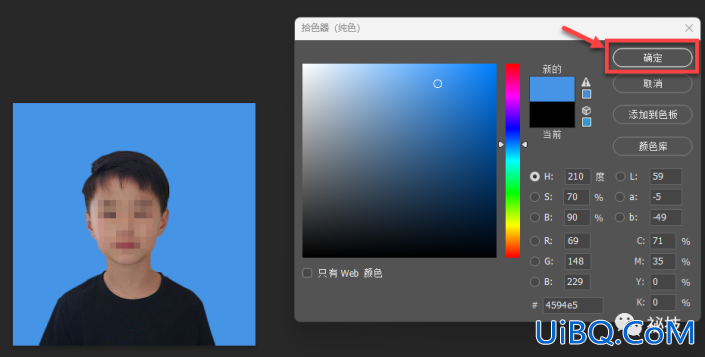
我们整个界面如下图所示。一个符合背景颜色要求的证件照初步形成,接下来就剩下图片的裁剪操作。
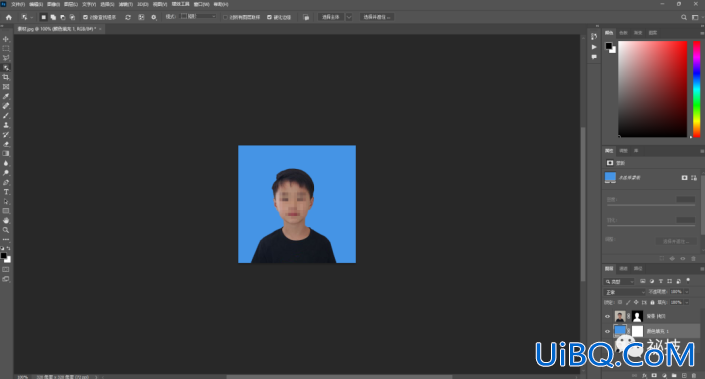
06
裁剪图片尺寸
图片尺寸的裁剪目的在于将我们原始图片调整为符合要求的图片尺寸,同时,还可以调整人物在背景中所占的面积大小。我们找到PhotoShop软件界面左边工具箱中的【裁剪工具】。
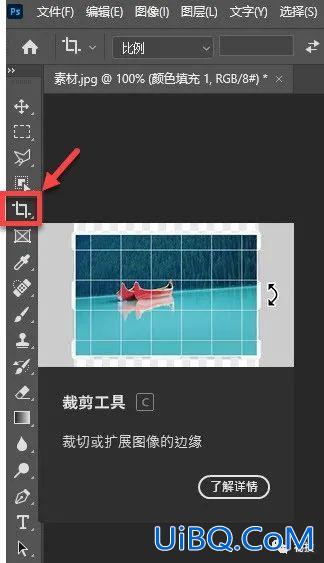
选中【裁剪工具】后,我们按照图片所要求的尺寸,在下图中①处的比例设置中设置为要求的尺寸比例。同时取消掉下图中②处的【删除裁剪的像素】前面的勾,这样可以让我们在裁小了之后重新裁切,而不至于图像的像素信息丢失。
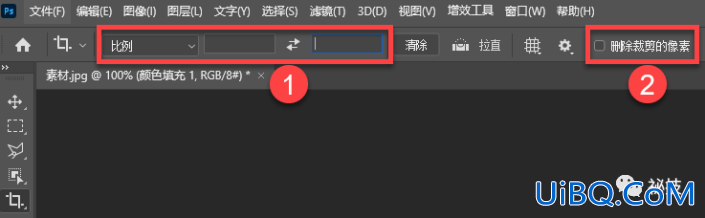
例如前文我们要求的295×413像素可以像下图中①处设置,直接输入这个数字,PhotoShop还会自动识别出比例。当比例输入完成后,②处会显示出一个剪裁的预览,点击一下图片,高亮的中间部分就是即将裁剪后保留的部分,此时我们可以用鼠标对这个区域进行调整,可以用鼠标按住图像调整位置,也可以使用键盘上的上下左右箭头进行位置微调,还可以用鼠标对边缘拖拉调整大小。如果感觉调整到位了则点击图中③处所示的【√】,表示提交当前的裁剪操作。

这样就得到了我们需要的照片。
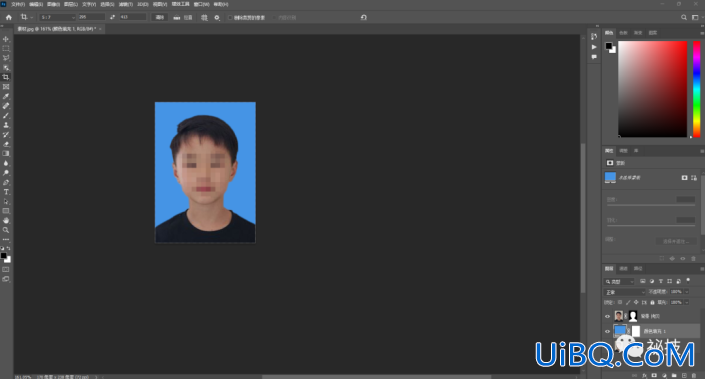
07
导出图片
当制作完成后,我们要将证件照导出保存在电脑的文件夹中。方法也有多种,我们介绍其中一种。此时点击PhotoShop左上角的【文件】→【导出】→【导出为...优艾设计网_PS软件】,如下图所示。
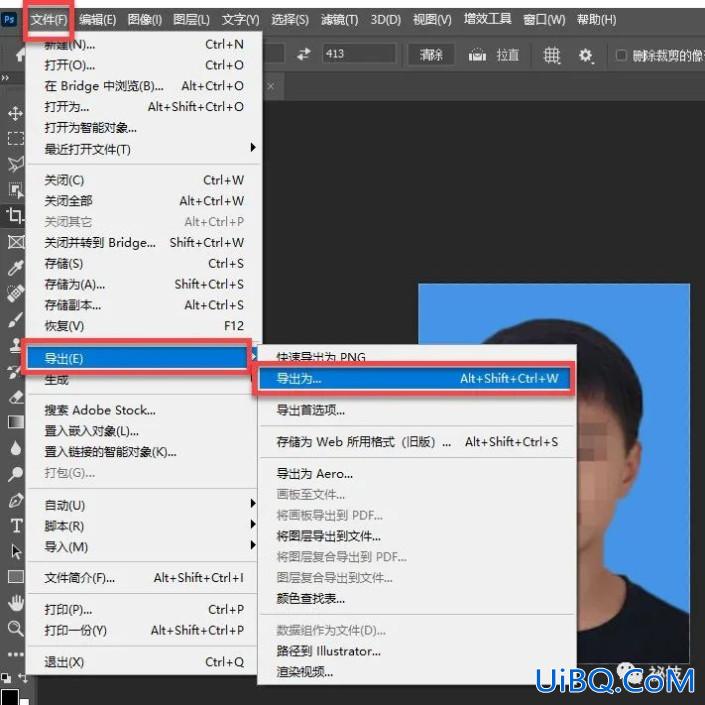
在弹出的下图窗口中,在①处选择JPG,②处一般不用调整,如果在④处提示的文件尺寸偏大,则可以调整②处的图片品质,品质值越低文件大小则越小,这时候需要自己把握清晰度和文件大小的平衡,③处则是设置输出保存的文件的尺寸大小,前面我们裁剪部分也设置过,那一步中我们设置的是我们裁剪的尺寸比例,而非实际的尺寸大小。这里的宽度和高度才是真实的最终的文件尺寸设置。一般情况下我们应该保持宽度和高度等比例调整,不能造成图片变形。当上述①②③步设置好之后,检查一下④处给出的图片最终结果信息,如果满足我们的要求即可点击最后的⑤处【导出】按钮,在弹出的窗口中选择你需要保存的位置进行保存即可。
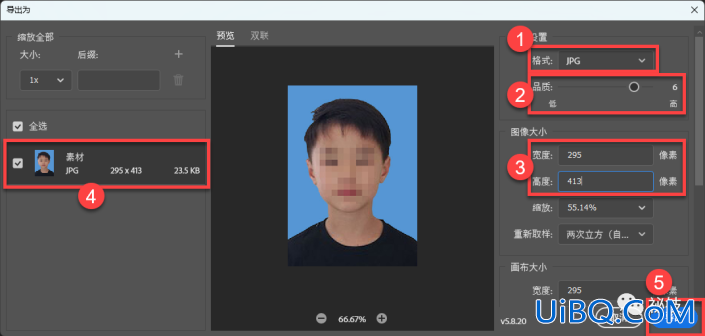
至此,我们便完成了从原始图片到最终证件照的制作。








 加载中,请稍侯......
加载中,请稍侯......
精彩评论