在人像抠图中,最头疼的地方就是抠出头发,抠出头发的方法也有很多种,根据不同人像选择不同的抠出方法,对于简单背景图像,用蒙版http://www.uibq.com/tags/38847/属性中的“选择并遮住”工具就可以完成,当然,这个工具能干的事情不止是抠出头发,还可以对蒙版边缘进一步调整,这篇就通过一个抠出人物的例子对这个工具进行讲解。当然也会有一些细节的处理是其他教程不会提到的。
操作步骤:
我们的任务是抠出这个人物,并为其换上一个单色的背景

这个图的背景并不复杂,我们用PHOTOSHOP CC2020中新出现的选择类工具“对象选择工具”来选出人物。
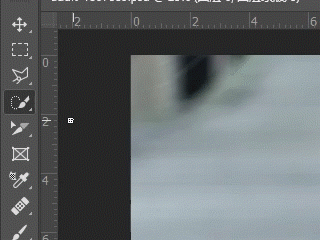
用法很简单,就是选中这个工具,然后将所需要选择的物体框选出来,PS会自动判断需要选择物体的边界,然后生成一个选区,如果还有需要加入选区的内容,可以按住SHIFT 键,继续框选需要的部分,PS再次判断边界,将第二次选出的部分加入选区,如果有些地方是不需要加入选区的,可以按住ALT键,将不需要的地方框选,PS判断边界后将不需要的部分从原选区中减去。当然也可以同时按住SHIFT和ALT键后进行框选实现选区交叉。默认的框选形状为矩形,也可以在模式中更改为套索,框选时不需要很精确,只需要将待选择的主体包含在选框内即可。
用“对象选择工具”选出这个人物,因为背景比较简单,除了头发部分外,“对象选择工具”计算出的选区都是我们需要的,不用再做调整,点击“添加图层蒙版”按钮。
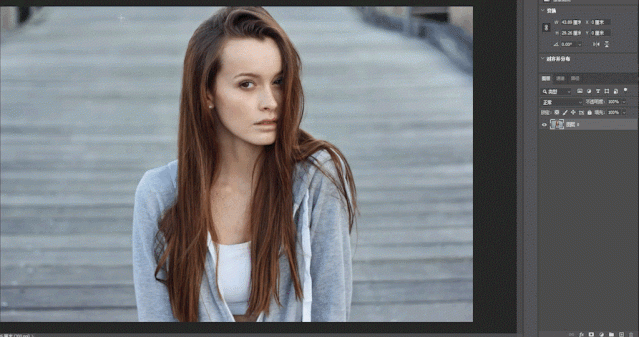
选中蒙版,单击蒙版属性中的“选择并遮住”按钮,
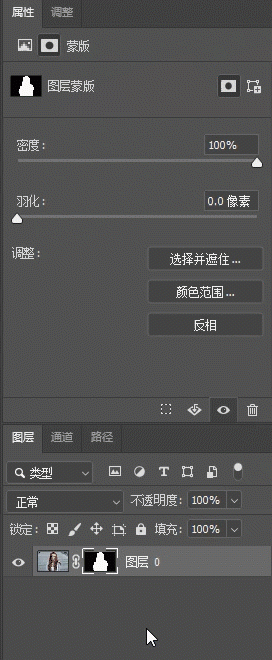
选择并遮住的界面中,右侧有一些可调参数,先一一介绍一下。
视图模式:这个位置主要是调整左侧操作窗口的显示方式,根据自己的习惯和作图需求选择即可,以“洋葱皮“为例,选择他后,被蒙版遮住的部分以”洋葱皮“即透明底显示,只能看见被选中部分,下方的透明度滑块就代表蒙版的不透明度,拖动下方的透明度滑块,拖动到0,蒙版全透明,拖动到100,蒙版不透明。其他的视图模式自己上手试试看就明白,这里不再赘述。这个视图的选择只是为了观察方便,对处理的结果没有影响,对于我们要处理的这幅图,我将视图选择为”白底“,透明度100,看的会比较清楚。
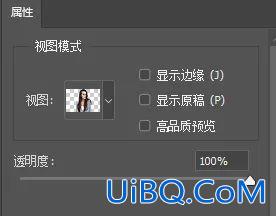
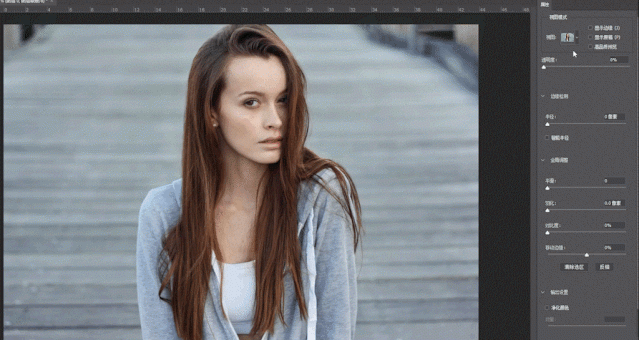
边缘检测:拖动半径滑块,PS会将原蒙版向外扩展,并判断在半径范围内属于所抠出主体的部分进行加入,当不勾选下方的“智能半径“复选框时,这个扩展方式是对应全蒙版的, 每个部分的扩展幅度都是相同的,如果勾选了”智能半径“复选框,扩展的幅度就是由PS来判定哪个地方需要扩展的多一些,哪个地方需要扩展的少一些。这个工具的典型应用就是抠出动物,动物是全身毛发,我们可以用该工具来自动判定毛发边界 ,如优艾设计网_PS基础入门教程实例果全身毛发长短不一,就可以勾选”智能半径“复选框,拖动半径滑块来看看效果。当然,自动判定的工具,最终的输出效果跟原图关系紧密,不要指望每幅图都能处理好。更多时候,我们会用下面会讲到的”调整边缘画笔工具“手动调整。
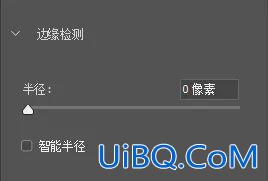
全局调整:
下面的这些滑块,是针对全蒙版进行的调整。
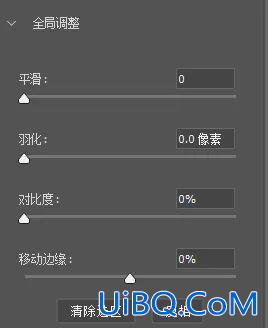








 加载中,请稍侯......
加载中,请稍侯......
精彩评论