Photoshop是一款功能强大的图像处理工具,用于编辑和处理各种类型的图像。在图像编辑中,抠图是一个常见的任务,用于将对象从其背景中分离出来。本文将介绍如何使用Photoshop中的橡皮擦工具进行抠图,以便您能够了解抠图的基础方法之一。
效果图:

操作步骤:
(1)打开图像:首先,打开您想要进行抠图的图像。您可以在Photoshop的菜单中选择“文件”>“打开”,然后导航到您的图像文件并打开它。
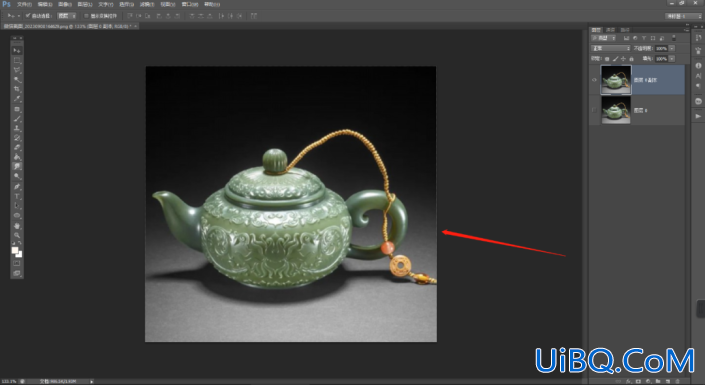
(2)复制图层:在图像窗口的右下角,您将看到一个图层面板。右键单击图层并选择“复制图层”。这将创建一个与原始图层相同的复制。
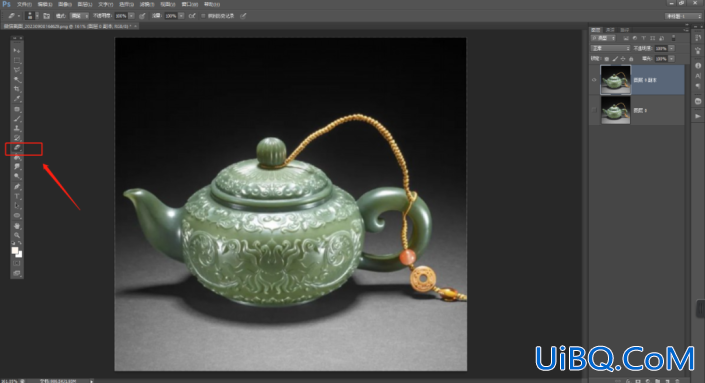
(3)选择橡皮擦工具:在工具栏中,找到橡皮擦工具。它通常位于图像编辑工具的下方,可能与画笔工具共享一个工具槽。单击橡皮擦工具以选择它。
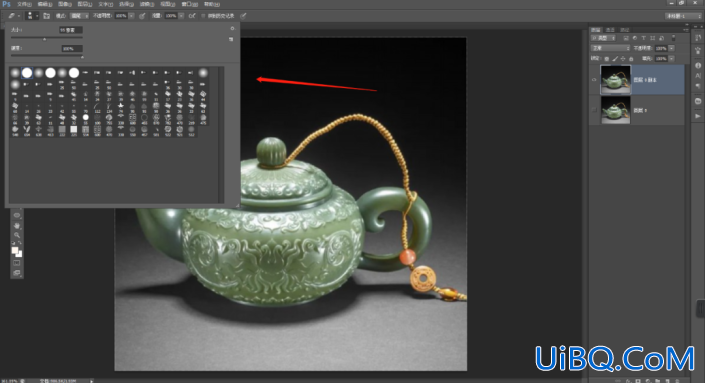
(4)设置橡皮擦选项:在工具选项栏中,您可以设置橡皮擦工具的选项。以下是一些关键选项:
硬度:较低的硬度会使橡皮擦工具的边缘更柔和,适用于平滑的抠图。较高的硬度会产生更锐利的边缘,适用于需要精确抠图的情况。
大小:设置橡皮擦的刷头大小,以便适应您要抠图的区域。
模式:通常使用正常模式,但您也可以尝试不同的模式,以查看哪种效果最好。
流量和不透明度:这些选项控制橡皮擦的绘制强度。您可以根据需要进行微调。
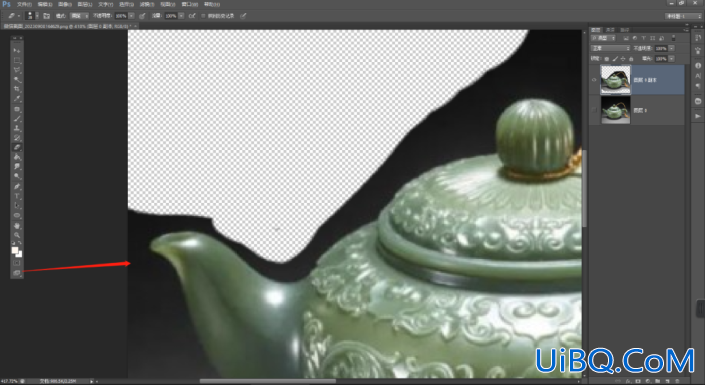
(5)开始抠图:使用设置好的橡皮擦工具开始抠图。单击并拖动橡皮擦以擦除背景或不需要的部分。确保只擦除您希望从图像中删除的部分。您可以根据需要更改橡皮擦工具的大小和硬度,以便更精确地抠图。
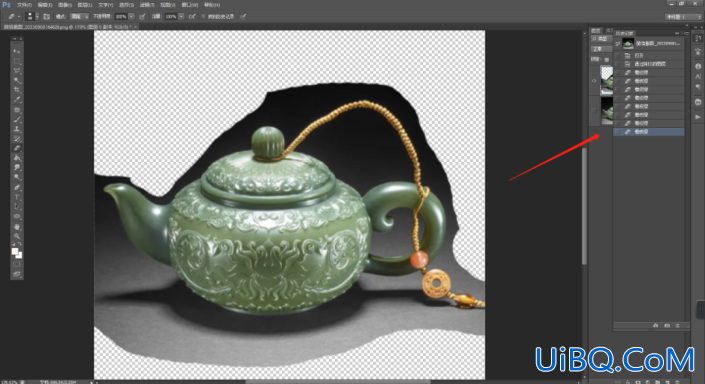
(6)修复错误:如果您不小心擦除了图像的某些部分,不用担心。您可以切换到“历史记录”面板,并选择以前的历史状态,然后继续抠图。

(7)创建选区:一旦您完成了抠图,您可以创建一个选区,以便将对象从背景中分离出来。在图层面板中,右键单击复制的图层,并选择“从图层创建剪贴蒙板”。

完成:

最后,您可以导出抠图对象,将其粘贴到其他图像中,或者将其保存为独立的文件。选择“文件”>“导出”>“存储为Web”以将抠图对象另存为透明的PNG文件,以便在其他图像中使用。
使用Photoshop的橡皮擦工具进行抠图是一个强大而灵活的方法,可以帮助您创建精确的选区和复杂的图像合成。通过调整橡皮擦工具的设置,您可以根据不同的图像要求进行精细的抠图工作。熟练掌握这一技巧将使您能够在图像编辑中更自由地操作,实现您的创意愿景。
这个方法更多的是初学者的一种练习,如果您掌握更多PS操作方法,会有更高效的工具可供您抠图使用,您可以优艾设计网_PS教程自学灵活运用各种工具。








 加载中,请稍侯......
加载中,请稍侯......
精彩评论