2、 确定后,与取样点的颜色容差在60范围内的背景区域被选中,Ctrl+Shift+I反选,选中除了背景以外的文字、印章区域,Ctrl+J将选中的文字和印章复制为一个新的图层,这样就完成了书法字素材的抠图。
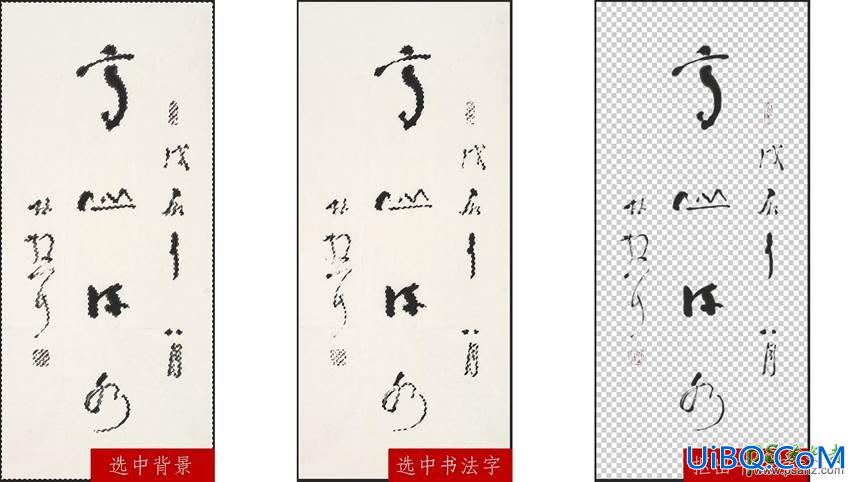
3、 这时就可以给书法字更换背景,或保存为PNG格式的素材啦!

三、 调整边缘抠图法
该方法适用于:可以通过“快速选择工具/魔棒工具/磁性套索工具”快速选中抠像对象的情况,结合调整边缘中的“智能半径”等参数优化选区,该方法可以比较精准的抠出目标对象。操作步骤如下:
1、 导入素材图,双击图层上的小锁解锁,左侧工具栏选择“快速选择工具“,结合左上方的加/减选工具,同时根据图片细节调节画笔大小,选出人物主体:
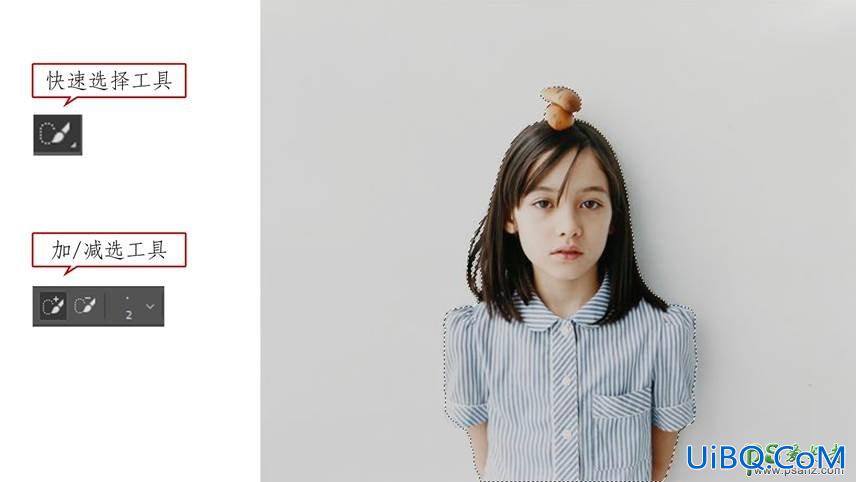
2、 单击上方属性栏“调整边缘”按钮,进入“调整边缘”属性编辑窗口。(CC2018版本此处为“选择并遮住”)
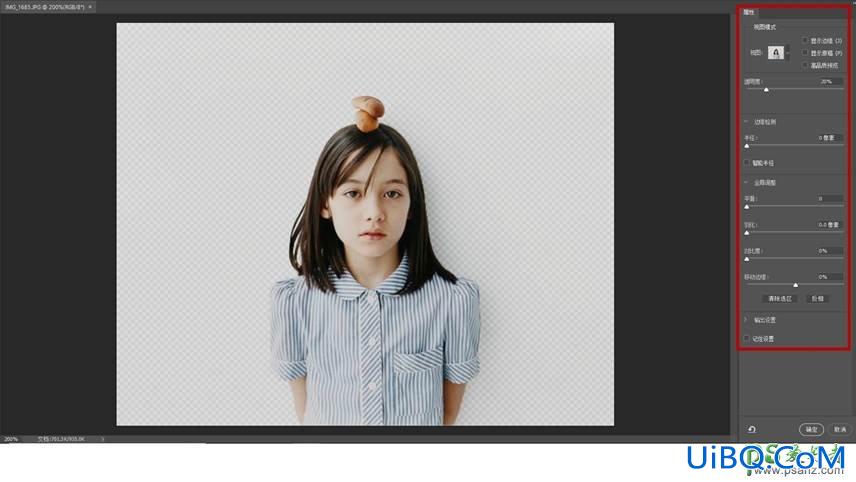
3、 将视图模式改为白底,展开“边缘检测”选项卡,勾选“智能半径”,根据视图中的边缘效果调节半径大小,目的是让视图中的对象边缘看起来更加平滑和自然,这里我设置的半径参数为2像素,点击确定。
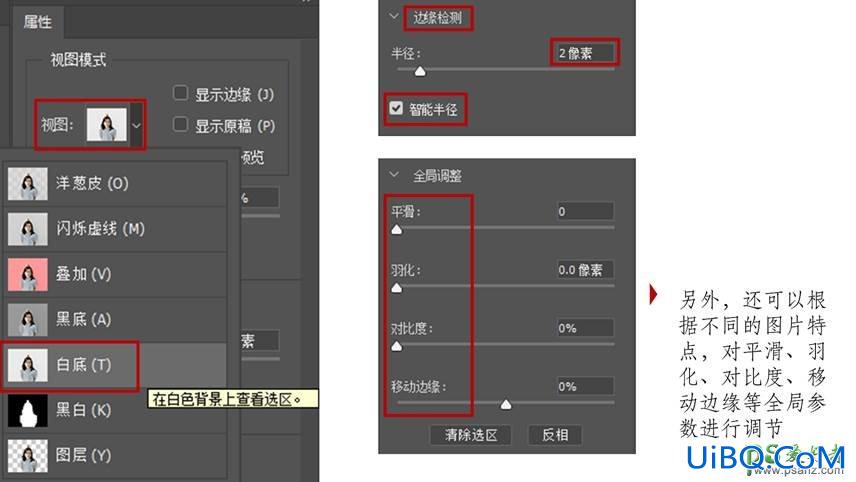

4、 Ctrl+J将所选区域复制为一个新的图层,一个边缘平滑自然的抠像操作就完成了,换个背景看一下吧!

四、 钢笔抠图法
钢笔工具是一个很强大的抠图工具,只要熟练掌握钢笔的使用技巧,就可以快速、精准的抠出边缘线条简单、但颜色信息复杂、边缘难以分辨的图片。
下面介绍钢笔工具的操作要点,请大家多多练习,牢记于心:
1、绘制折线:单击点①→单击点②→单击点③……
2、绘制曲线:单击点①→单击并按住点②拖拽→单击并按住点③拖拽→……
【说明:该操作下点③的曲率将受点②曲率的影响,为了避免曲率受上一点的影响,可以采用如下方法:在绘制点③之前,按住Alt键单击点②】
3、给绘制好的折线增加曲率:按住Alt键,鼠标单击连接两条线的点并拖拽;
4、将绘制好的曲线改为折线:按住Alt键,鼠标单击连接两条线的点;
5、移动绘制好的点的位置:按住Ctrl键,框选想要移动的一个或多个点,拖拽选中的点即可实现几个点同时移动;
6、在绘制好的路径上添加点:将鼠标移动到目标位置,当鼠标右下角出现+号时单击;
7、删除路径上多余的点:将鼠标移到想要删掉的点的位置,当鼠标右下角出现-号时单击;
8、控制点的单个手柄:按住Alt键即可调节某个点的单个手柄;
9、将钢笔绘制的路径生成选区:方法(1):鼠标放至形状内部,右键,选择“建立选区”;方法(2):使用快捷键Ctrl+回车;
篇幅原因,具体的钢笔工具抠图案例我们就留到下期讲解,小伙伴们先练习一下钢笔工具的使用,不要下期工具使用上掉链子哦~








 加载中,请稍侯......
加载中,请稍侯......
精彩评论