8、选择菜单:图层 > 图层样式 > 投影,参数及效果如下图。

<图11>

<图12>
9、创建曲线调整图层,对RGB、红,蓝通道进行微调,参数设置如图13,确定后按Ctrl + Alt + G 创建剪切蒙版,效果如图14。
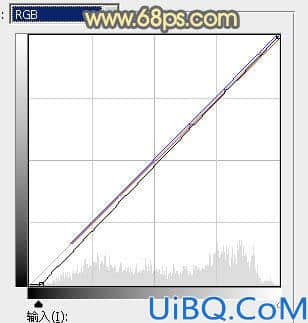
<图13>

<图14>
10、现在来处理墙壁部分,回到主体图层,用钢笔勾出下图所示的选区,按Ctrl + J 复制到新的图层,把主体图层隐藏。

<图15>
11、现在来制作青砖图案,新建一个60 * 34,分辨率为72的画布。

<图16>
12、新建一个图层,用矩形选框工具在画布中间位置拉一个矩形选区,并填充灰色:#8D8D8D,如下图。
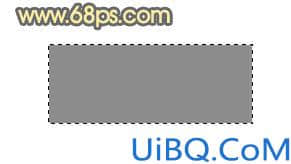
<图17>
13、用一个像素的铅笔把边缘及中间位置画上稍淡的线条,如下图。
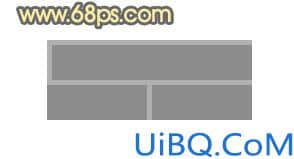
<图18>
14、按Ctrl + 左键图层缩略图载入选区,按Ctrl + C 复制,按Ctrl + N 新建文件,大小默认,然后按Ctrl + V 把图层粘贴进来,如下图。再选择菜单:编辑 > 定义图层,自己随意命名。
![]()
<图19>
15、新建一个图层,选择菜单:编辑 > 填充,选择图案,在图案列表中选择刚才定义的图案,然后确定后。再按Ctrl + Alt + G 创建剪切蒙版,效果如下图。

<图20>








 加载中,请稍侯......
加载中,请稍侯......
精彩评论