3.选择RGB通道,在Text层中,打开渲染>光照效果滤镜,这里,我们设置了两个光源。第一束光的光源中心设在文字中心偏上,光线方向为由上至下,如图03a所示,光照类型为点光,光源颜色为RGB(230,179,129),强度为35,聚焦为69,属性中光泽为0,材料为69,曝光度为0,环境为8,环境颜色为RGB(130,163,201),在纹理通道中选择Text Blur通道,勾选白色部分凸出,高度为50;然后设置第二个光源,光源中心定在图像下方,光线方向为由下至上,如图03b所示,光照类型为点光,光源颜色为白色,强度为50,聚焦为0,属性和纹理通道与第一个光源设置相同。在光照滤镜渲染后,我们的文字已经有了基本的立体感,凸凹的纹理也表现出来了。(图03c,03d)
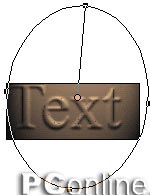



4.下面要做的是加强字体的轮廓,使它更“有型”。我们采用图层样式的方法:双击图层面板,进入图层样式,选择斜面和浮雕样式,设置结构为内斜面,方法为平滑,深度为540%,方向为上,大小为13像素,软化为0,阴影角度为120度,高度为30度,高光和暗调保持默认,仅将暗调的不透明度减低为24%;
为了使金属的感觉更强烈,选择光泽样式,将混合模式设为颜色渐淡,颜色为白色,不透明度为40%,角度为19度,距离为11像素,大小为14像素,使用反向效果。这样金属表面被照亮,纹理也变得较为清晰。(图04)

5.即使使用了光泽样式,金属反光的效果还是不够理想。为此,我们新建一层,命名为Highlites,我们要在这一层中为金属增加亮度。载入通道Text的选区,依然用50%灰色填充,取消选择。这是为应用光照效果做准备的。接下来就是应用光照效果滤镜。这一次将光源中心设在上次光照滤镜中第一个光源中心的位置,方向从左下到右上,如图05a,光照属性同第一个光源效果相同,不过将光源色和环境色都设为白色。(图05b)

图05a

图05b








 加载中,请稍侯......
加载中,请稍侯......
精彩评论