8、复制“背景”图层得到“背景 副本”,并将其拖至所有图层的上方,按Ctrl+G键执行“创建剪贴蒙版”操作。
选择“滤镜”|“模糊”|“高斯模糊”命令,在弹出的对话框设置“半径”数值为 6,然后按“好”按钮,得到(如图18)所示的效果。
选择“滤镜”|“素描”|“铬黄”命令,设置弹出的对话框(如图19)所示,单击“好” 命令按钮退出对话框,并设置图层“背景
副本”的混合模式为“柔光”,得到(如图20)所示的效果。

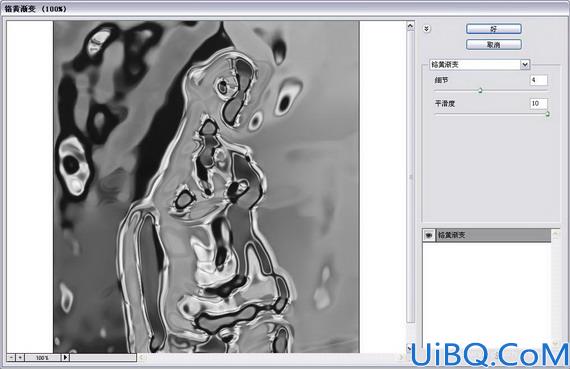

《图20》设置图层混合模式后的效果
9、观察图像中人物的脸部可以看出,由于添加了“铬黄”效果的原因而影响了其美观度,下面就利用图层蒙版来解决这个问题。
选择图层“背景 副本”,单击添加图层蒙版命令按钮为其添加蒙版,设置前景色为黑色,选择画笔工具并设置适当的画笔大小,在人物脸部进行涂抹以将其隐藏,(如图中21)所示为在隐藏图像前后的效果对比。









 加载中,请稍侯......
加载中,请稍侯......
精彩评论